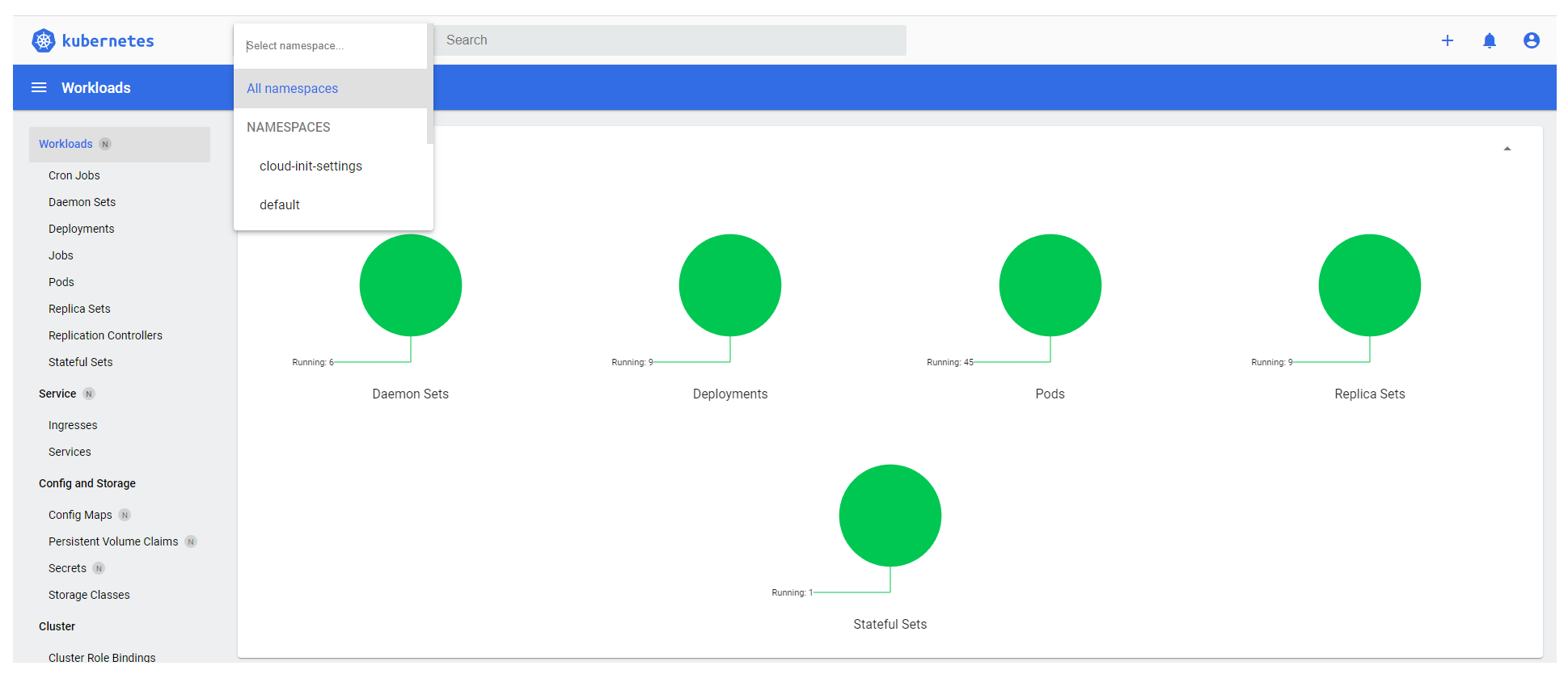Projekt-Basierter Zugriff
Hinweis: Dies ist die empfohlene Methode, anderen Benutzern Zugriff auf einen Cluster zu gewähren.
Erteilt man Benutzern Zugriff auf ein gesamtes GKS-Projekt, bekommen Benutzer automatisch Zugriff auf alle Cluster innerhalb dieses Projektes. Die Benutzer können sich in GKS einloggen und nach Auswahl des Projektes alle Cluster sehen bzw. je nach gewährten Zugriffsrechten auch bestehende Cluster editieren oder neue Cluster anlegen.
Dabei teilen sich alle Benutzer mit den gleichen Zugriffsrechten eine kubeconfig-Datei. Diese Datei nutzt eine Token-basierte Authentifizierung und abhängig vom Access-Level (read-only/admin access) wird ein Token erstellt.
Mit einem Cluster verbinden
Nachdem Sie in GKS einen Cluster angelegt haben, müssen Sie sich mit diesem verbinden. Das ist notwendig, um Applikationen zu deployen und zu managen.
Um einen Cluster zu finden, müssen Sie in die Detailansicht des Clusters gehen. Hierfür klicken Sie auf den Eintrag first-system. 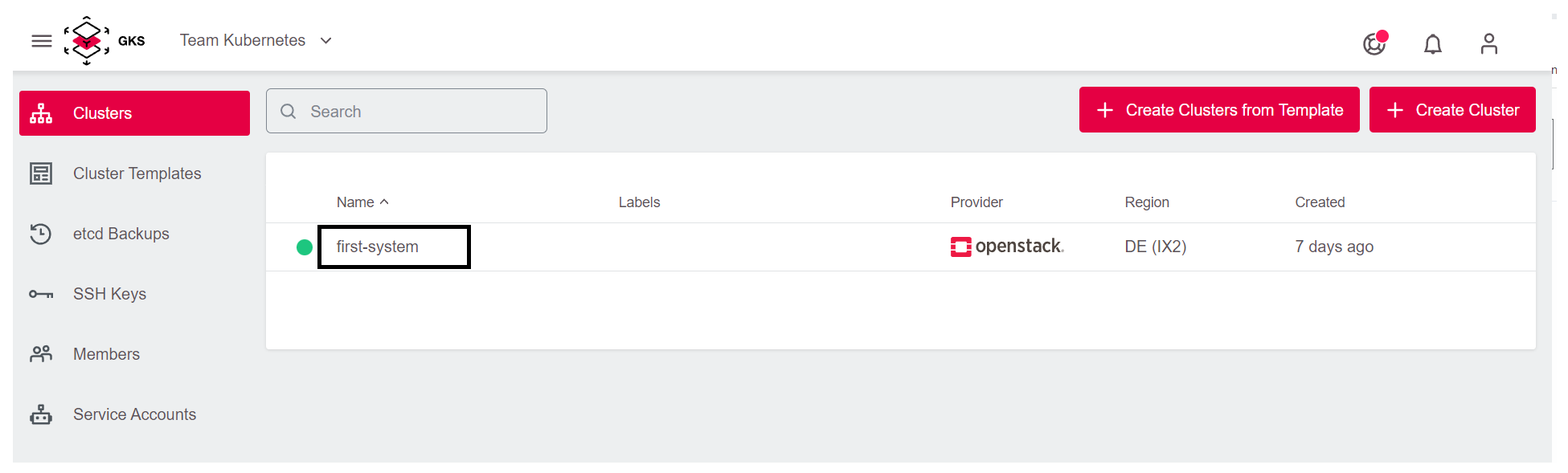
Klicken Sie anschließend rechts oben auf Get Kubeconfic.
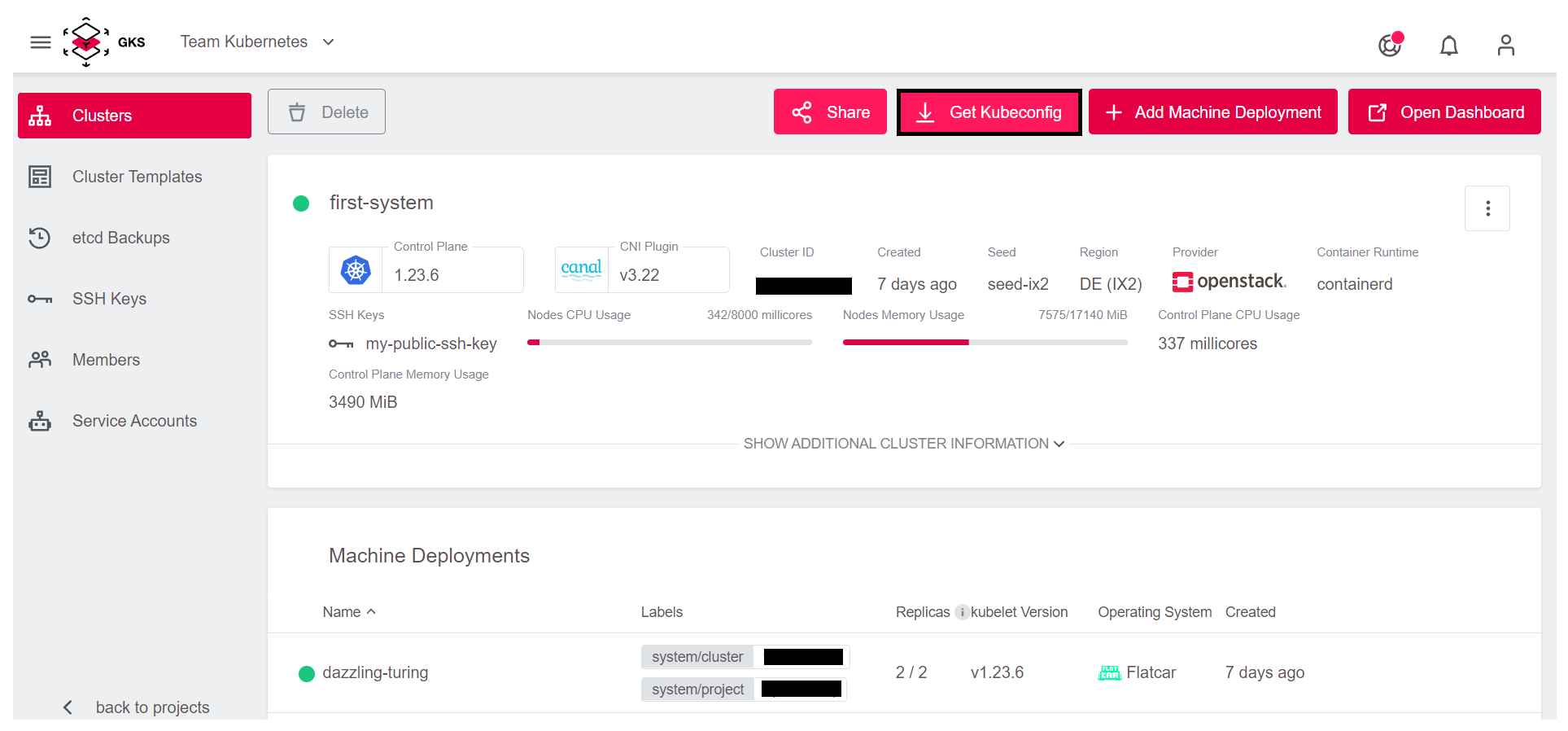
Damit laden Sie kubeconfig-Datei herunter. In dieser Datei stehen alle Endpunkte, Zertifikate sowie Bereiche des Clusters. Mit dieser Datei kann kubectl sich mit dem Cluster verbinden.
Um diese Datei zu nutzen, müssen Sie diese auf der Konsole registrieren. Dafür gibt es zwei Möglichkeiten:
kubectlschaut als Standard in die Datei.kube/configim Heimat-Verzeichnis des Benutzers- Sie können die
kubeconfigtemporär mittels einer Umgebungsvariable exportieren
Der Einfachheit halber und um auf Ihrem System die Standards nicht zu verändern, nehmen Sie hier Variante 2.
Dafür benutzen Sie eine Konsole. In den Screenshots wurde iTerm2 auf macOS verwendet, es funktioniert jedoch auf Linux und Windows bash genau so.
Als Erstes müssen Sie die heruntergeladene Datei finden. Chrome und Firefox laden diese normalerweise in den Downloads-Ordner. Der Dateiname setzt sich aus den zwei folgenden Komponenten zusammen:
kubeconfig-admin-- Ihre Cluster ID
Um diese dann zu registrieren, nutzen Sie folgendes Kommando:
cd Downloads
export KUBECONFIG=$(pwd)/kubeconfig-admin-CLUSTERID
Nun können Sie mit Ihrem Cluster kommunizieren. Das einfachste Kommando ist hier: “zeige mir alle Nodes meines Clusters”:
kubectl get nodes
NAME STATUS ROLES AGE VERSION
musing-kalam-XXXXXXXXX-ks4xz Ready <none> 10m v1.20.7
musing-kalam-XXXXXXXXX-txc4w Ready <none> 10m v1.20.7
musing-kalam-XXXXXXXXX-vc4g2 Ready <none> 10m v1.20.7
Kubernetes Dashboard
In GKS können Sie mit einem Klick auf das Kubernetes Dashboard zugreifen. Um dies im Browser zu öffnen, klicken Sie oben rechts auf die Schaltfläche Open Dashboard. 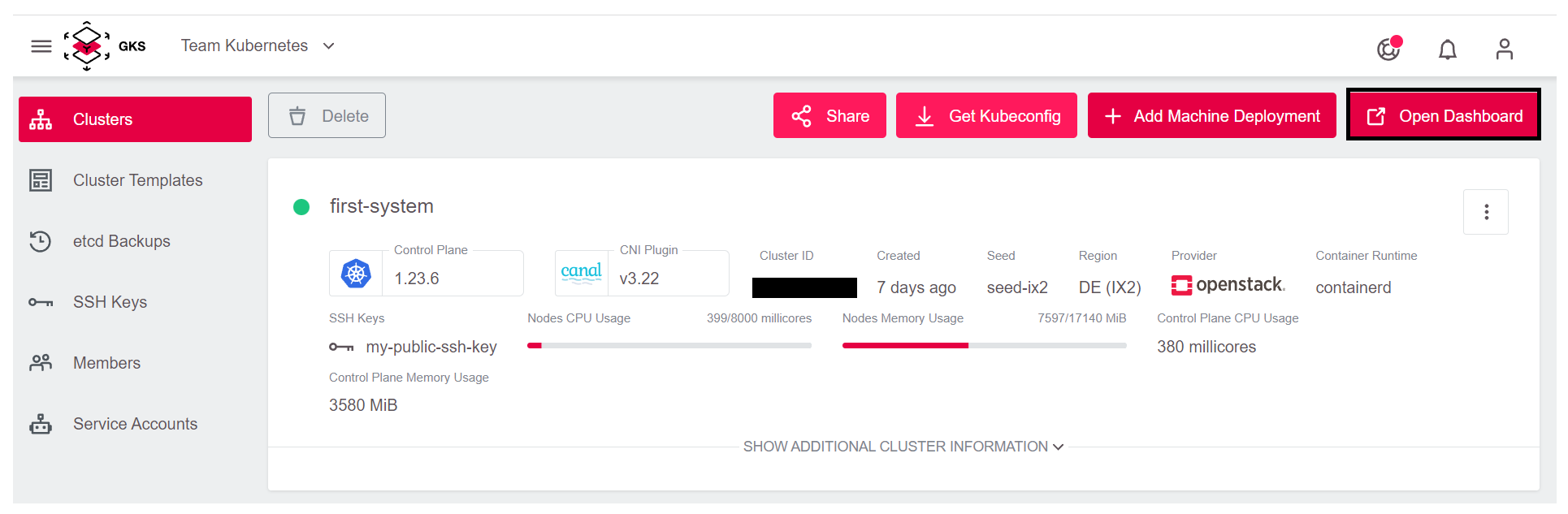
Nun sehen Sie das Kubernetes Dashboard und können Ihren Cluster grafisch erkunden.