Erste Schritte
Diese Anleitung beschreibt, wie Sie Ihr erstes GKS-Projekt inkl. einen ersten Kubernetes Cluster anlegen, wie Sie auf den Cluster zugreifen und anschließend die angelegten Ressourcen wieder vollständig löschen können.
Das erste Projekt anlegen
Nach dem Login in GKS erscheint folgendes Fenster. Klicken Sie auf Add Project. 
Danach öffnet sich ein Fenster, in Sie dem Projekt einen Namen geben. Als Beispiel verwenden Sie hier Team Kubernetes. Klicken Sie dann auf Save Project.

Im Anschluss legt GKS das Projekt an und stellt es in der Übersicht dar. Mit einem Klick auf den Eintrag Team Kubernetes sind Sie im Projekt-Umfeld und können den Cluster anlegen. 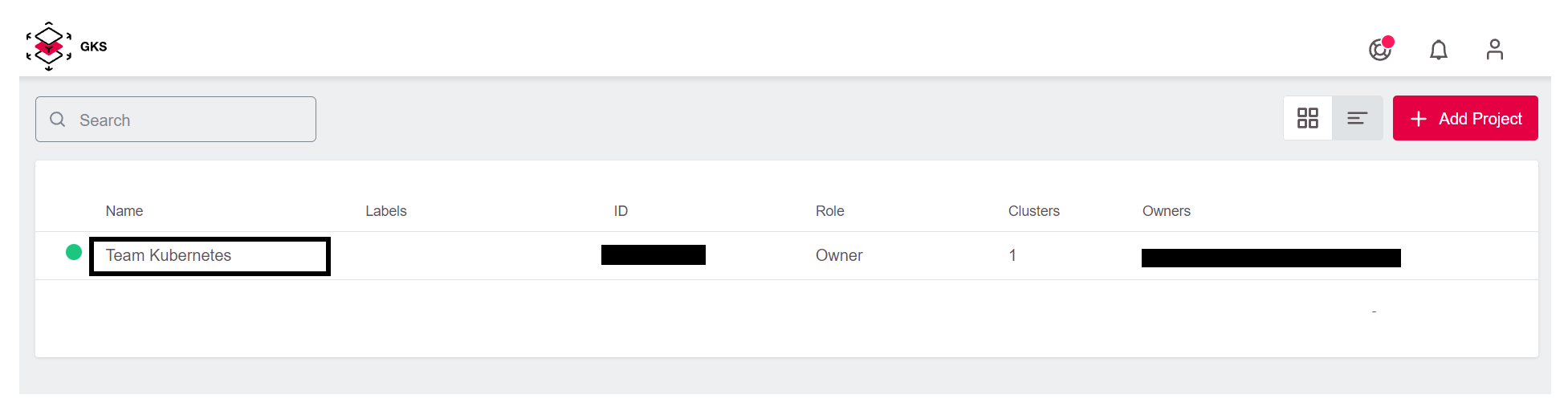
Die folgende Seite zeigt das Projekt. Hier sind alle bereits bestehenden Cluster sowie zugehörige User und weitere Kontroll-Mechanismen sichtbar. 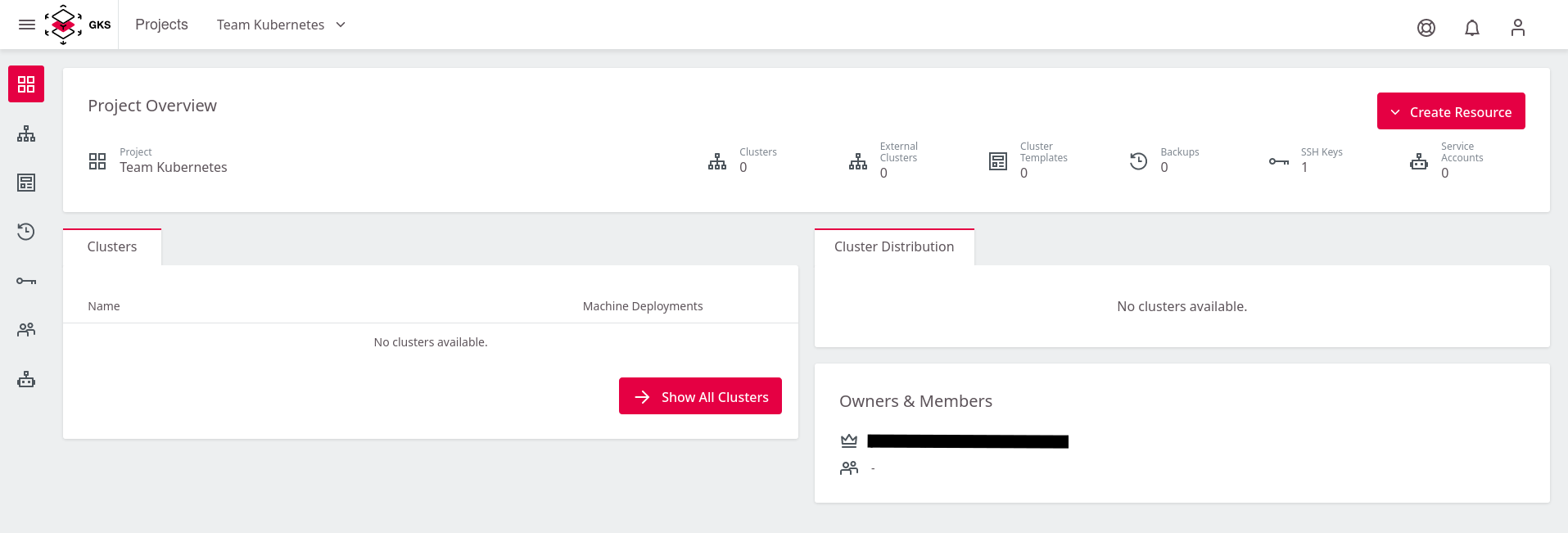
Im Augenblick ist diese Liste noch leer, bis Sie Ihren ersten Kubernetes Cluster erstellt haben.
Den ersten Cluster erstellen
Um einen Cluster anzulegen, klicken Sie im gewünschten Projekt oben rechts auf Create Cluster. 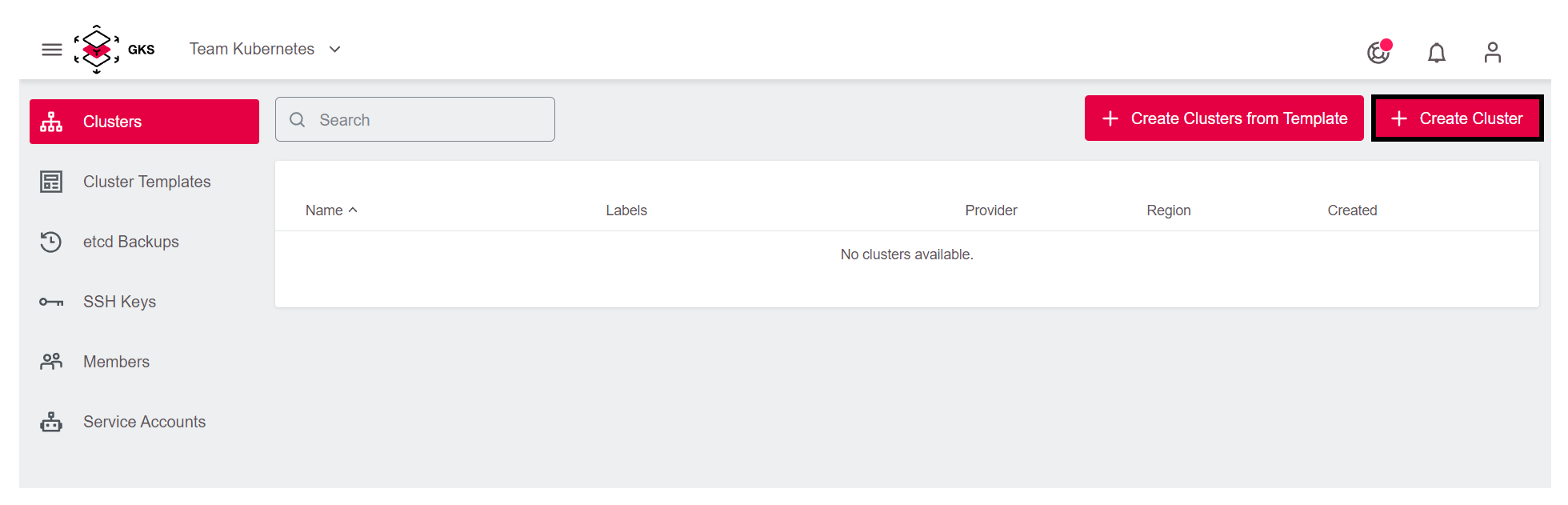
Jetzt öffnet sich die erste Seite für den Prozess des Cluster Anlegens. Wählen Sie den Provider openstack.
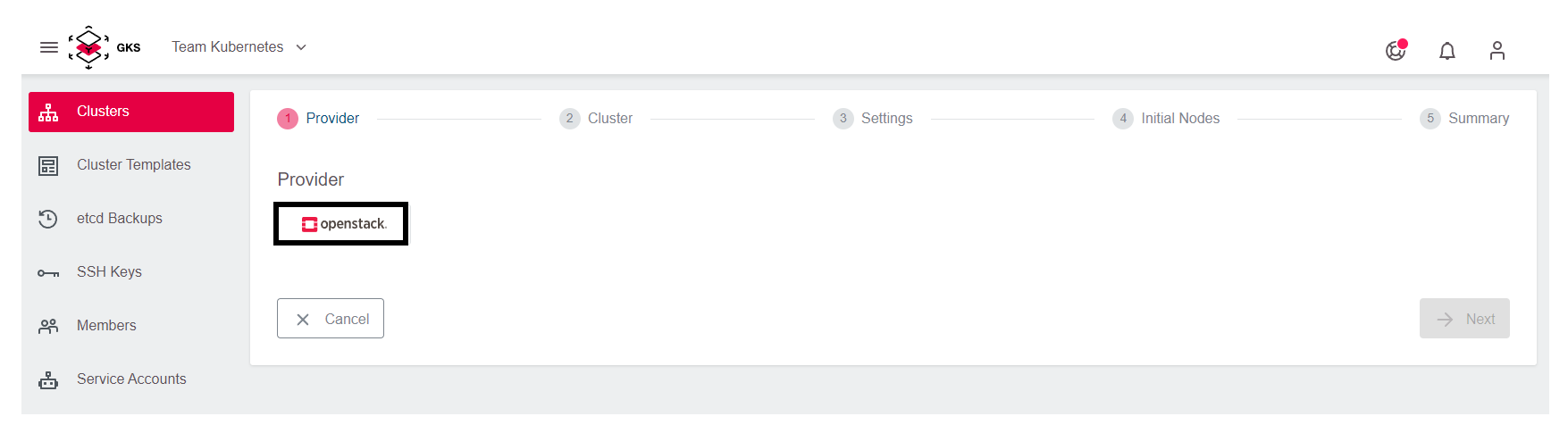
Wählen Sie anschließend eine der drei Verfügbarkeitszonen aus, in unserem Beispiel nehmen Sie IX2.
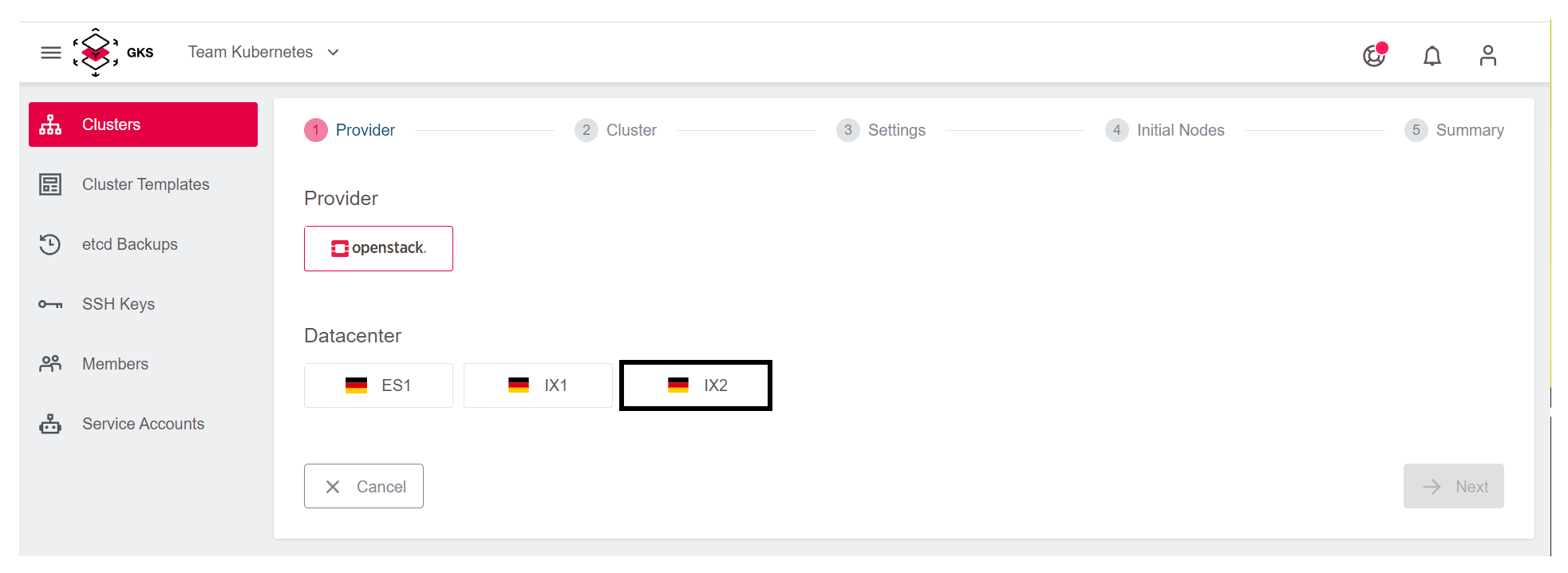
Im nächsten Schritt konfigurieren Sie die Cluster-Details. Nennen Sie den Cluster first-system und wählen Sie die gewünschte Kubernetes-Version aus.
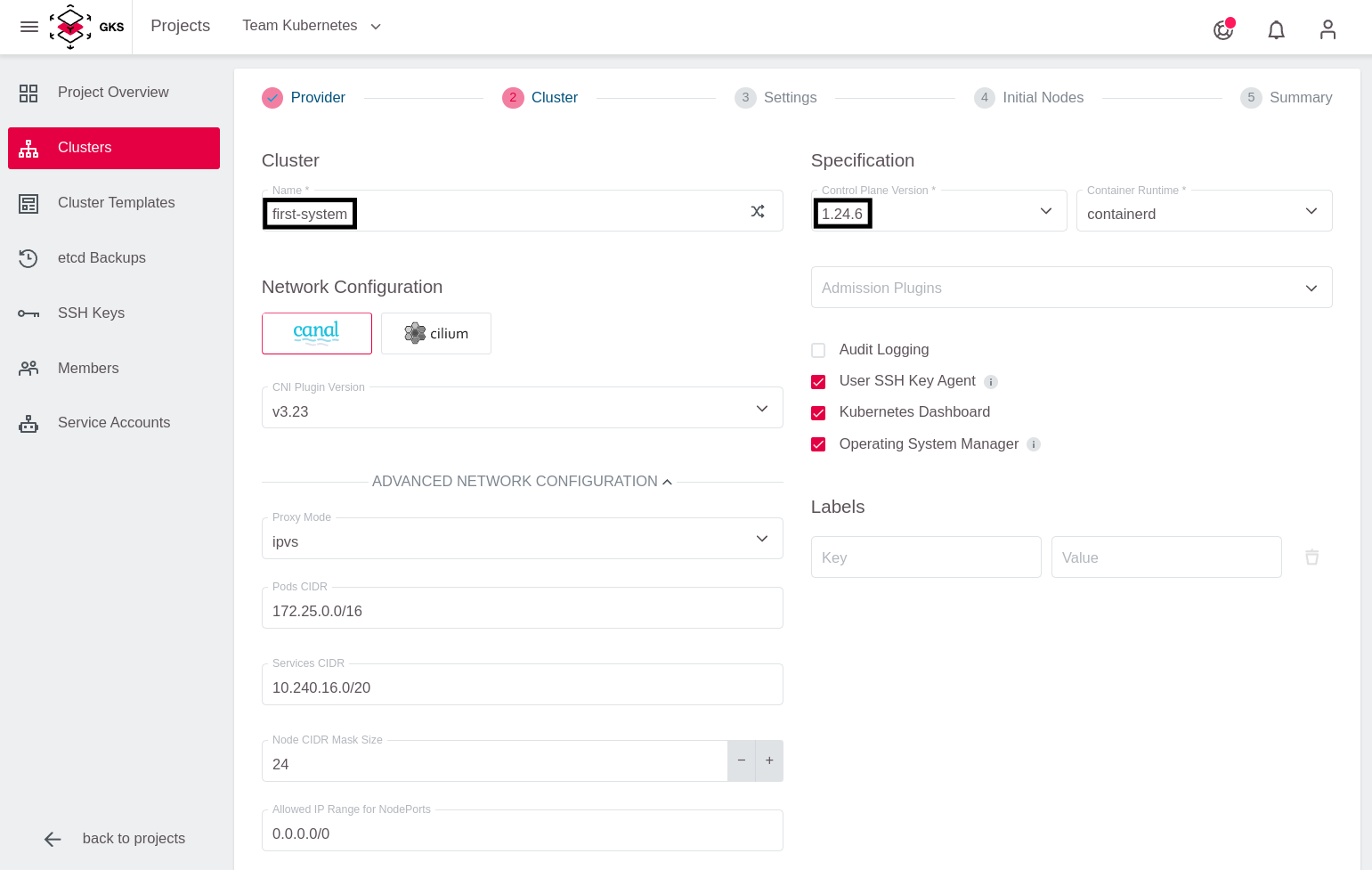
Für den gelegentlichen SSH-Zugriff auf Worker-Nodes können Sie optional einen öffentlichen SSH-Schlüssel hinterlegen. Zum Hinzufügen eines SSH Keys klicken Sie auf Add SSH Key.

In dem sich öffnenden Dialog können Sie dann Ihren SSH Public Key eintragen und ihm einen passenden Namen geben. 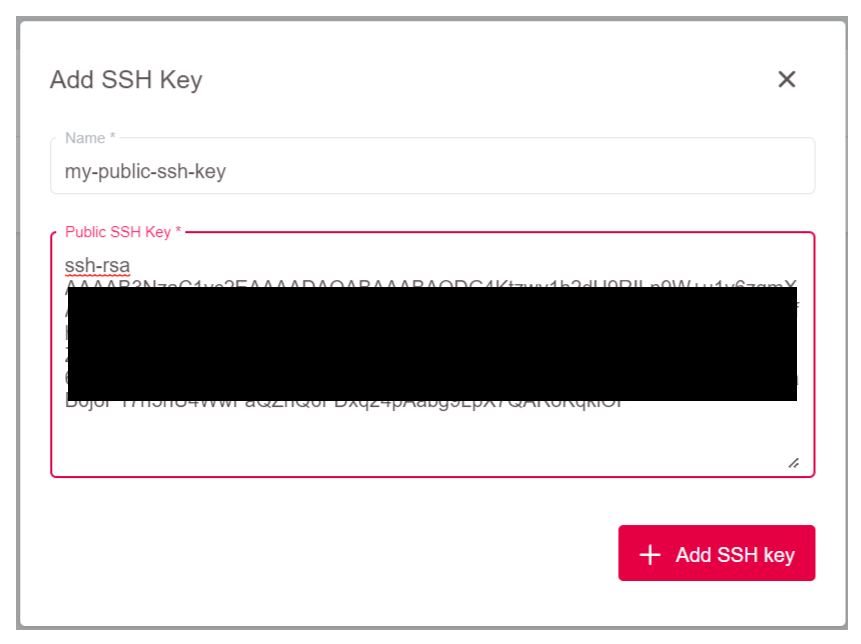
Damit GKS in der OpenStack-Infrastruktur die notwendigen Ressourcen erzeugen kann, geben Sie im nächsten Schritt Ihre Zugangsdaten ein. Danach wird der Inhalt im Feld Project automatisch aktualisiert und Sie können in der Dropdownliste Ihr gewünschtes OpenStack Projekt auswählen. 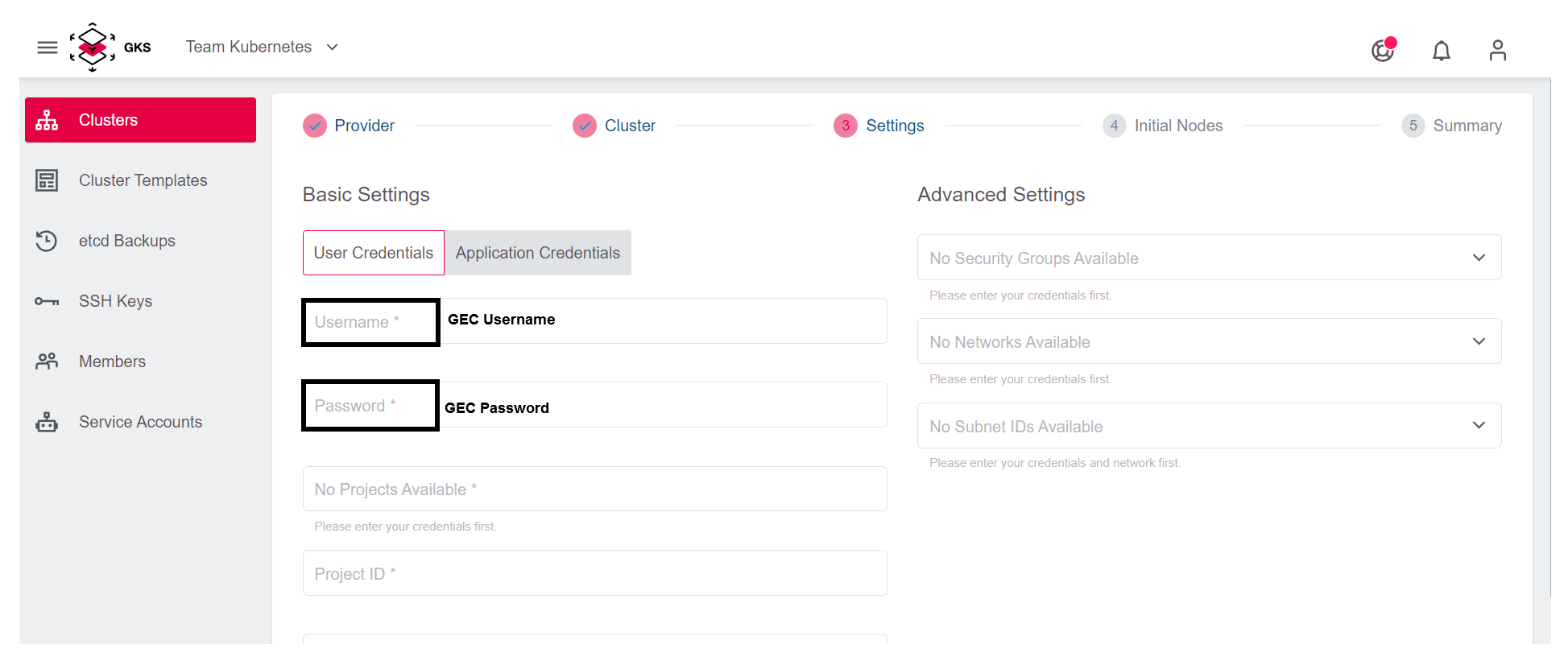
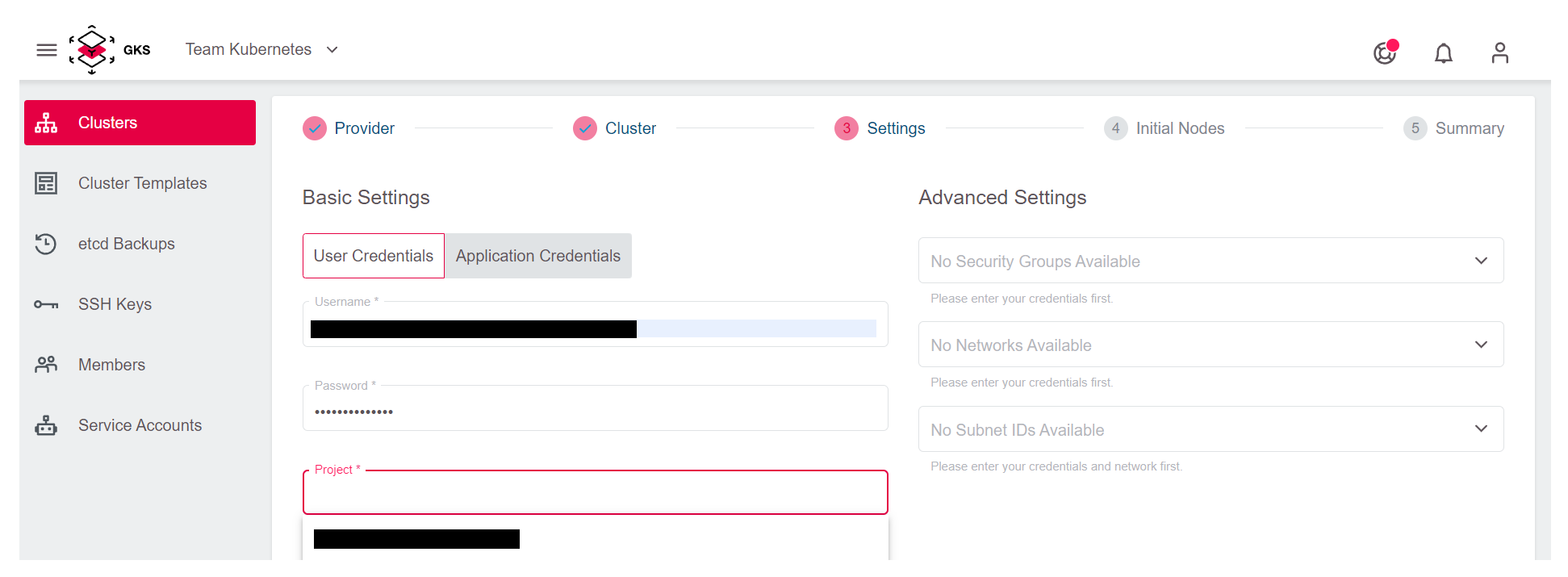
Mit dem Hinzufügen Ihrer Zugangsdaten und dem Auswählen des OpenStack-Projekts sind alle notwendigen Eingaben getätigt und Sie können mit dem nächsten Schritt fortfahren. Wenn Sie das tun, wird automatisch ein eigenes Netzwerk, Subnetz sowie eine Security Gruppe für den neuen Cluster erstellt.
Es ist allerdings auch möglich, ein existierendes Netzwerk zu verwenden, um den Cluster zu erstellen. Dazu müssen Sie das Netzwerk und das Subnetz auswählen. Diese müssen allerdings mit einem Router verbunden sein. In unserer OpenStack Dokumentation ist beschrieben, wie Sie einen Router erstellen und mit einem Netzwerk verbinden können.
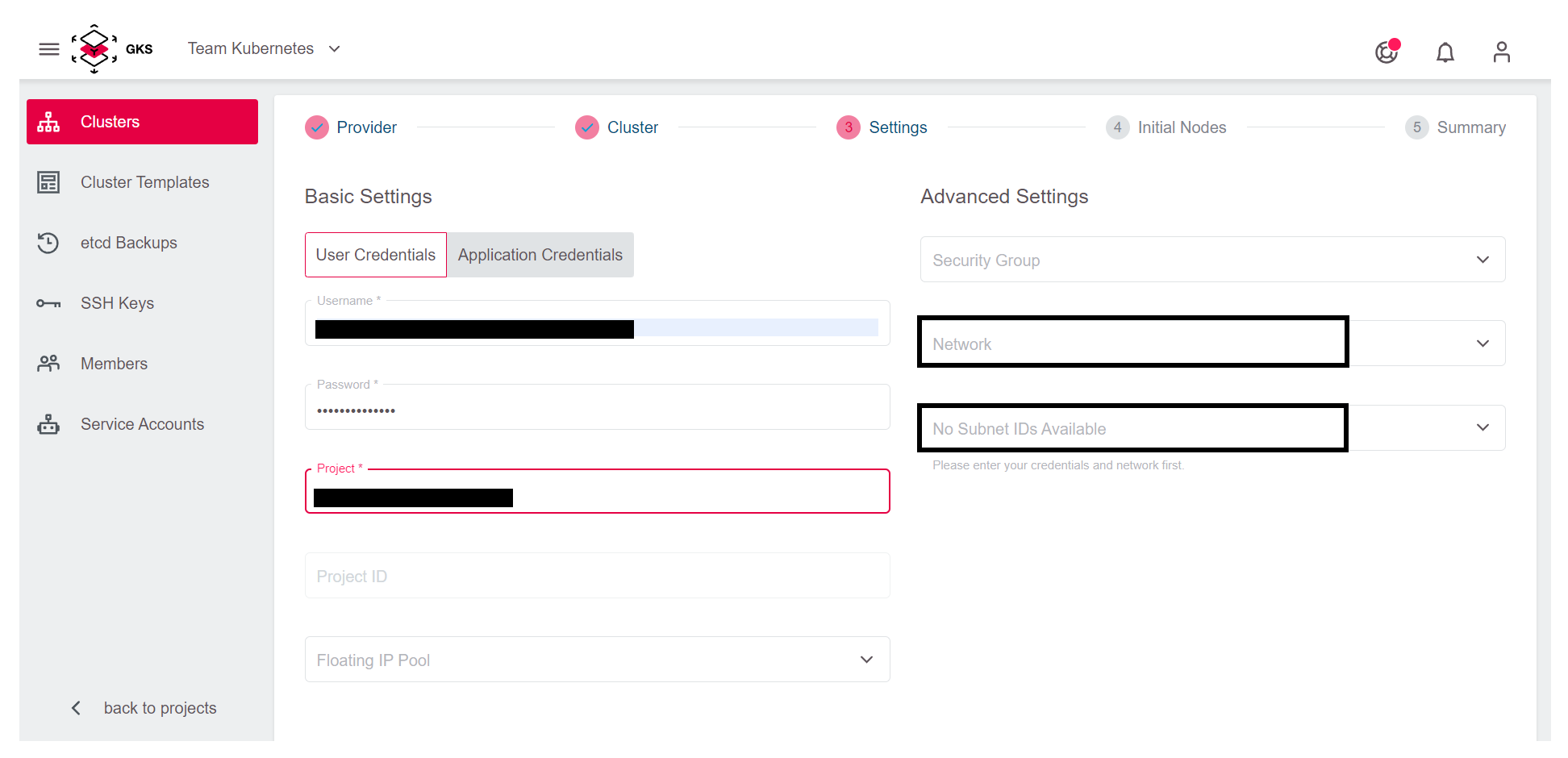
Im nächsten Schritt definieren Sie, wie viele und welche virtuellen Maschinen als Worker-Nodes im Cluster verfügbar sein sollen.
Zuerst geben Sie dem sogenannten Machine Deployment einen Namen. Für Ihren Testcluster nutzen Sie dazu den Namensgenerator. 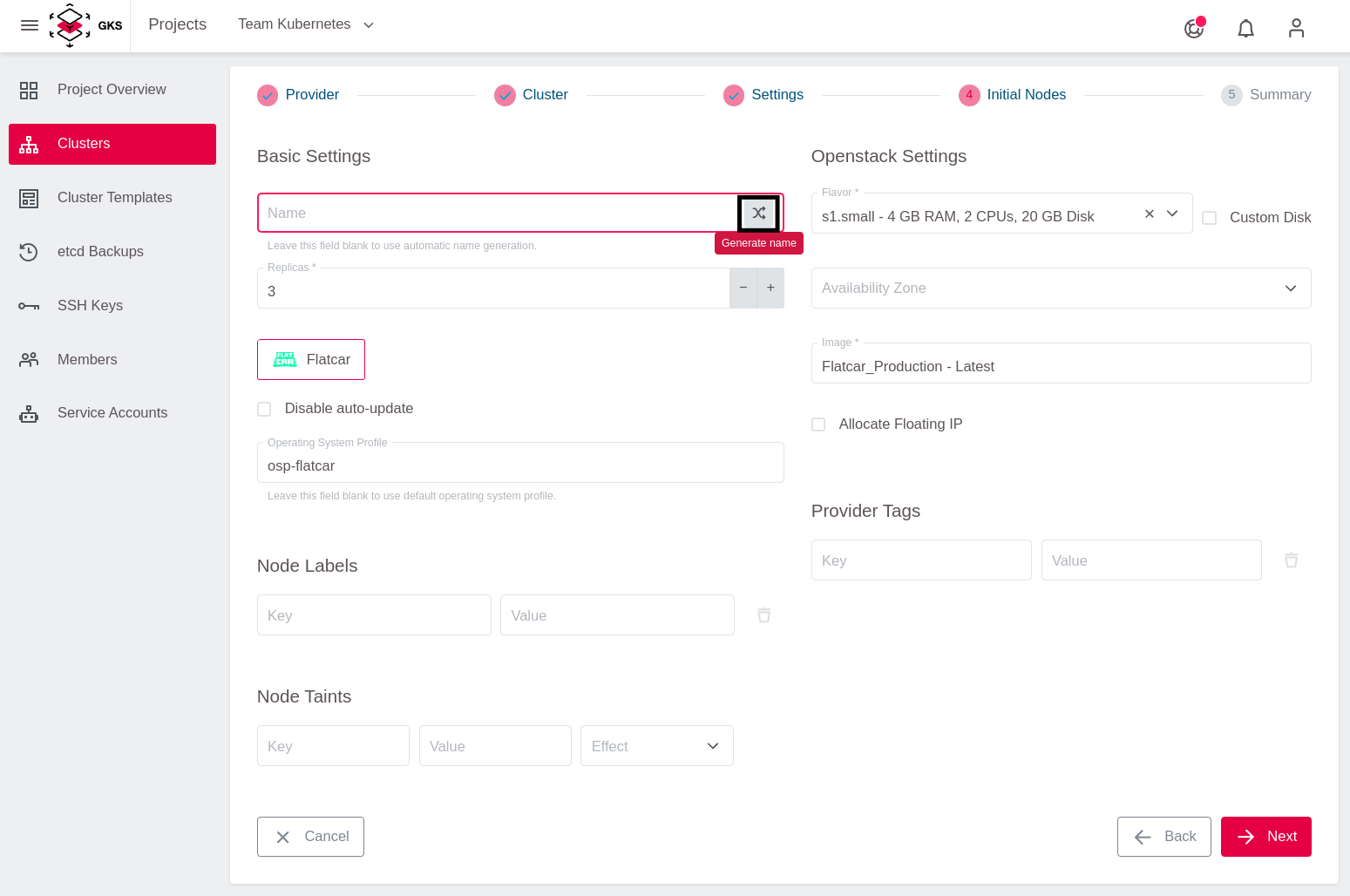
Danach spezifizieren Sie die Replicas (Anzahl der Worker-Nodes im Kubernetes Cluster) und den Flavor (Maschinentyp), welcher im Wesentlichen die Anzahl der verfügbaren CPU-Kerne und des RAMs bestimmt. 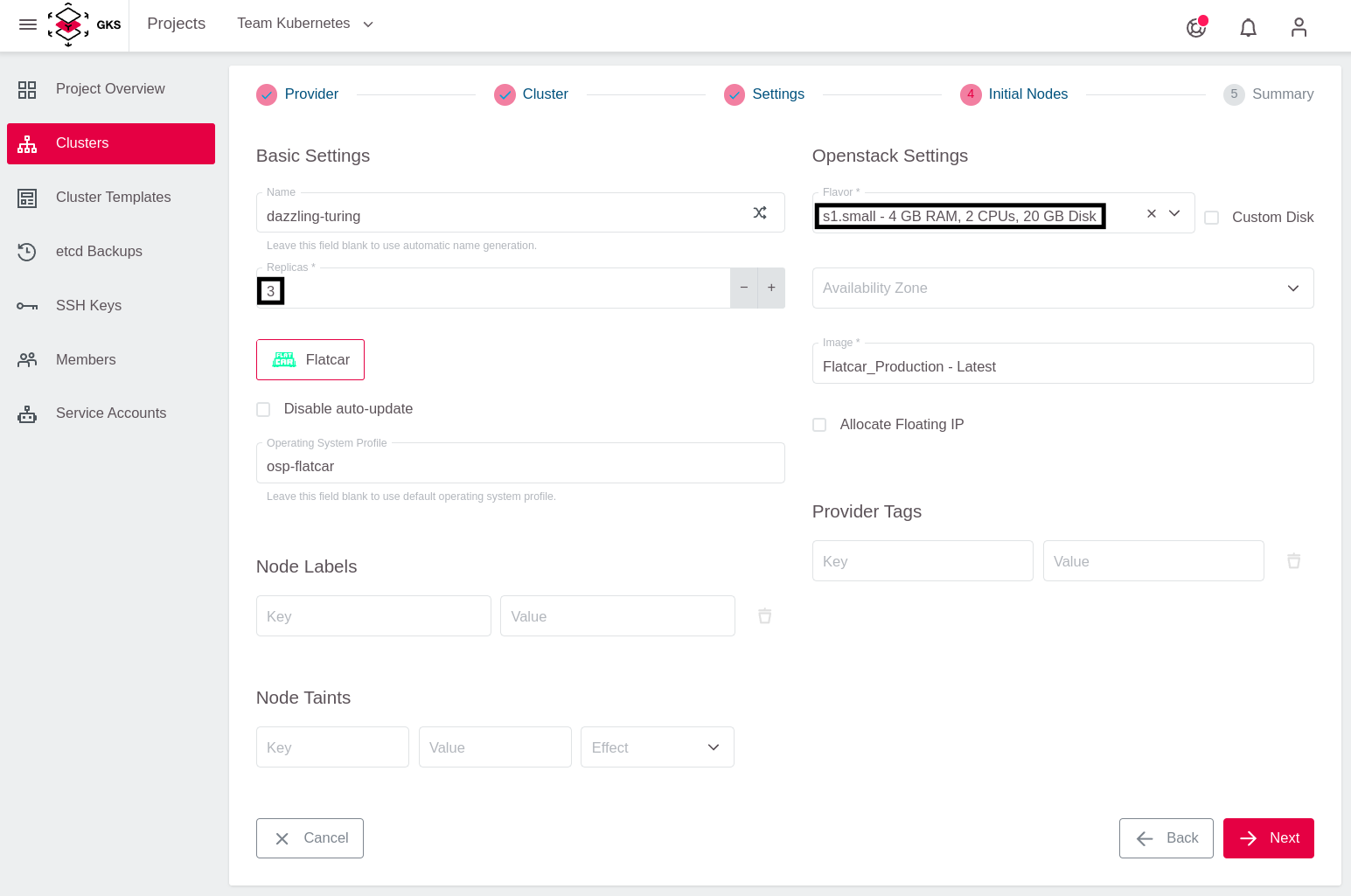
Wählen Sie Flatcar als Betriebssystem für die Worker-Nodes. 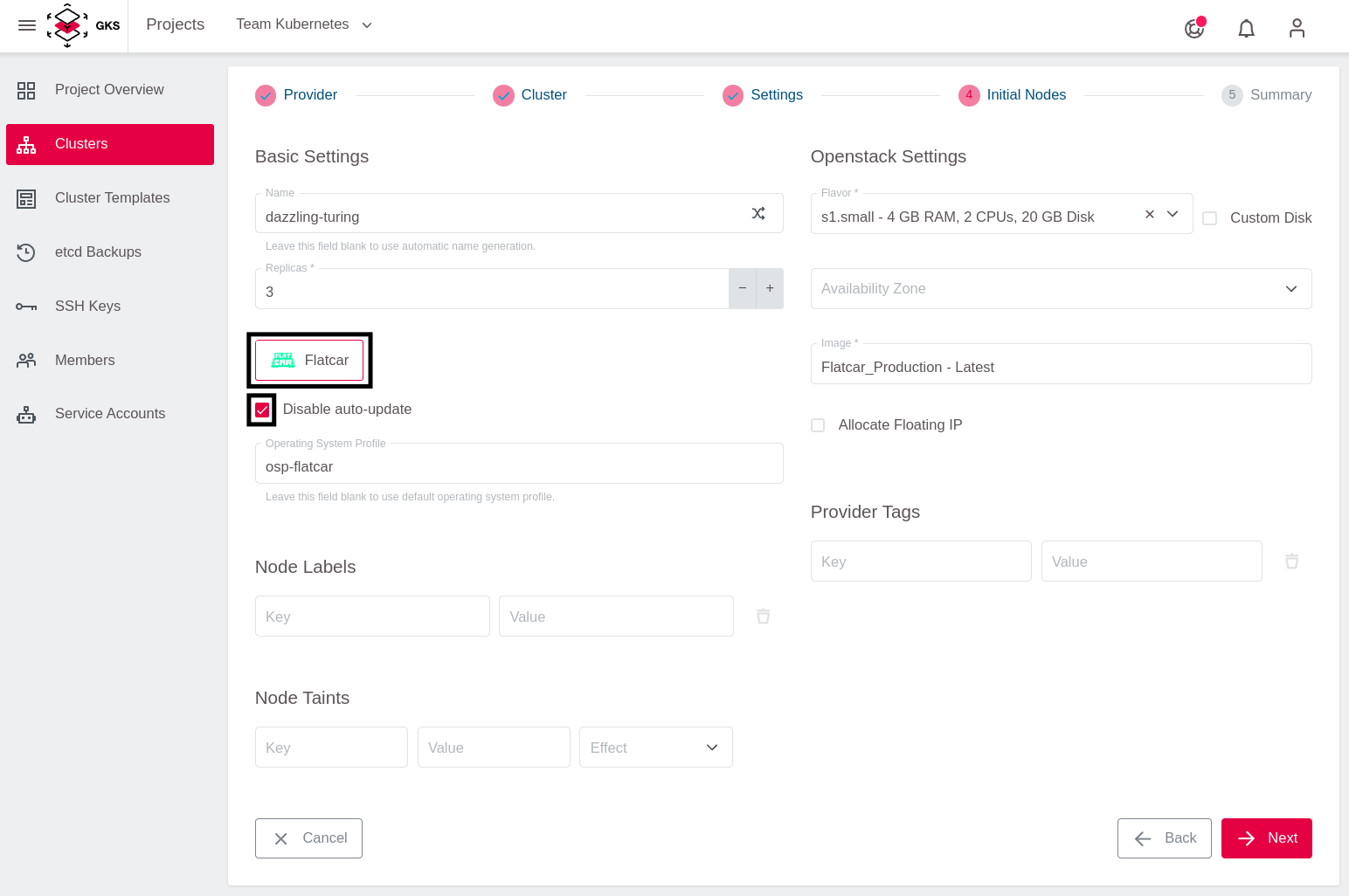
Über einen Klick auf Next gelangen Sie zum letzten Schritt, wo Sie noch einmal alle Einstellungen verifizieren und mit Create Cluster die Cluster-Erstellung starten können. 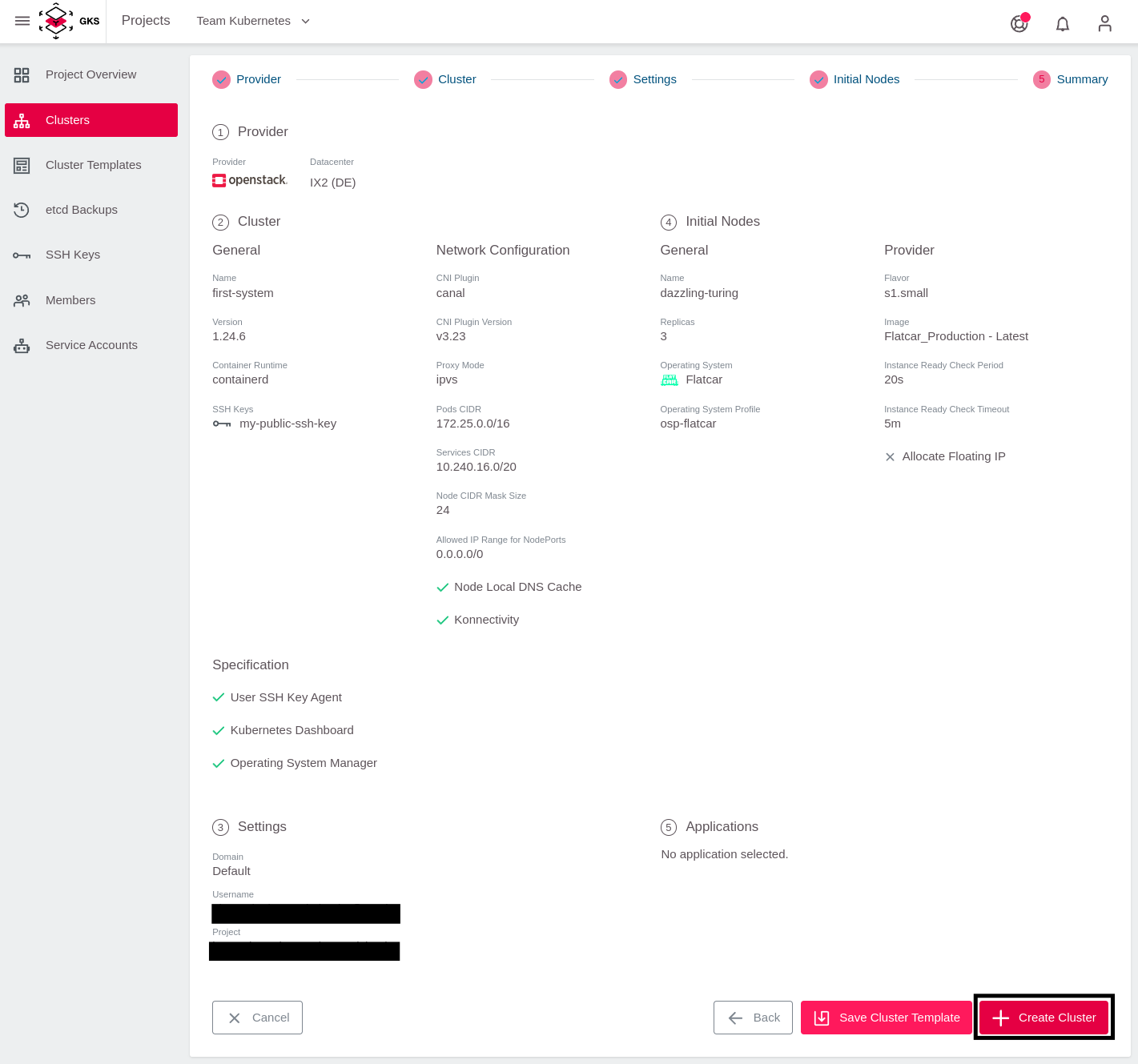
Nun wird der Cluster erstellt. Um auf die Informationen zugreifen zu können, müssen Sie nun wieder zur Cluster-Übersicht des Projektes gehen und dort Ihren Cluster auswählen. 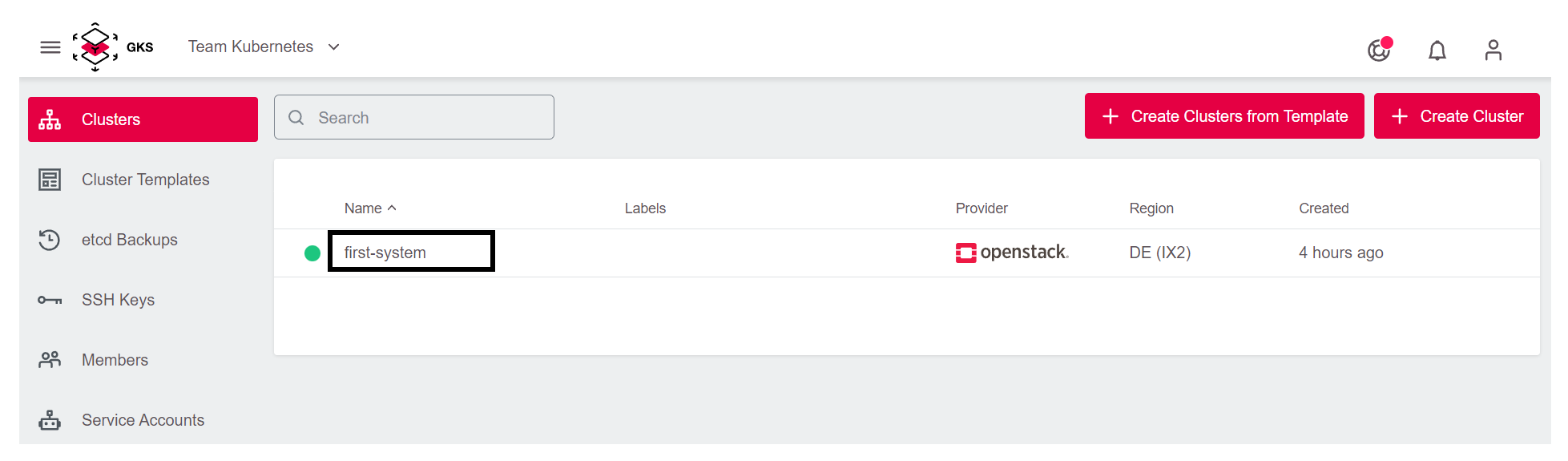
Nachdem Sie Ihren Cluster ausgewählt haben, kommen Sie auf die Seite mit allen Cluster-Details. 
Auf das Cluster zugreifen
Um auf den Cluster zuzugreifen, klicken Sie oben rechts auf die Get Kubeconfig Schaltfläche. 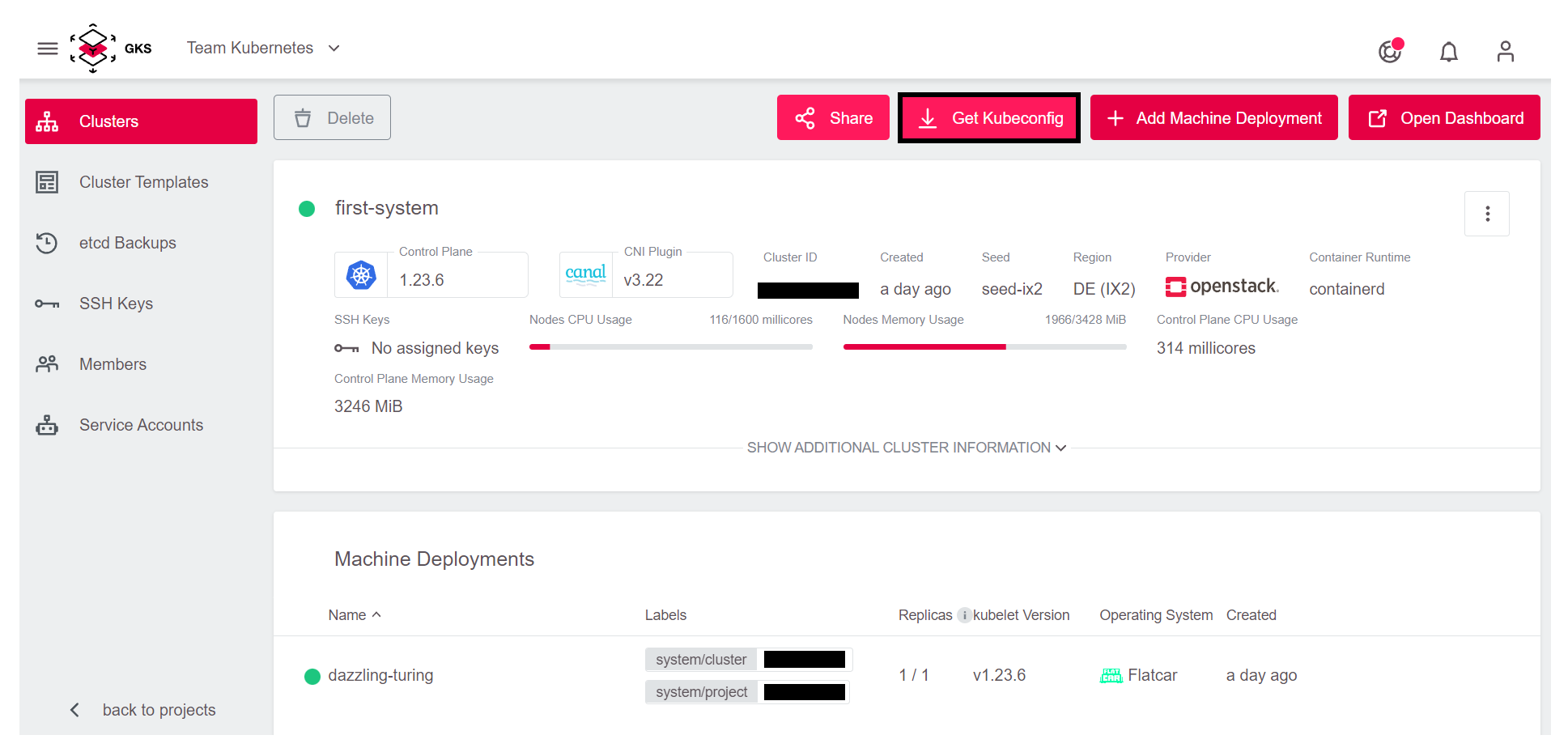
Damit laden Sie eine Datei herunter, die sich im Kubernetes-Jargon kubeconfig nennt. In dieser Datei stehen alle Endpunkte, Zertifikate sowie Bereiche des Clusters. Mit dieser Datei ist kubectl in der Lage, sich mit dem Cluster zu verbinden.
Um diese Datei zu nutzen, müssen Sie diese auf der Konsole registrieren. Dafür gibt es zwei Möglichkeiten:
kubectlschaut als Standard in die Datei.kube/configim Heimat-Verzeichnis des Benutzers- Sie können die
kubeconfigtemporär mit Hilfe einer Umgebungsvariable exportieren
Der Einfachheit halber und um auf Ihrem System die Standards nicht zu verändern, wählen Sie hier die Variante 2.
Dafür benutzen Sie eine Konsole. In den Screenshots wird iTerm2 auf macOS verwendet, es funktioniert jedoch auf Linux und Windows genau so.
Als Erstes müssen Sie die heruntergeladene Datei finden. Chrome und Firefox laden diese beide normalerweise in den Downloads-Ordner. Der Dateiname setzt sich jetzt aus zwei Komponenten zusammen.
kubeconfig-admin-- Ihre Cluster ID
Um diese dann zu registrieren, nutzen Sie folgendes Kommando:
cd Downloads
export KUBECONFIG=$(pwd)/kubeconfig-admin-CLUSTERID
Nun können Sie mit Ihrem Cluster kommunizieren. Das einfachste Kommando ist hier, sich alle Nodes seines Clusters anzeigen zu lassen:
kubectl get nodes
NAME STATUS ROLES AGE VERSION
musing-kalam-XXXXXXXXX-ks4xz Ready <none> 10m v1.21.5
musing-kalam-XXXXXXXXX-txc4w Ready <none> 10m v1.21.5
musing-kalam-XXXXXXXXX-vc4g2 Ready <none> 10m v1.21.5
Aufräumen
Um nach diesem ersten Test den Cluster wieder zu löschen, klicken Sie auf Delete: 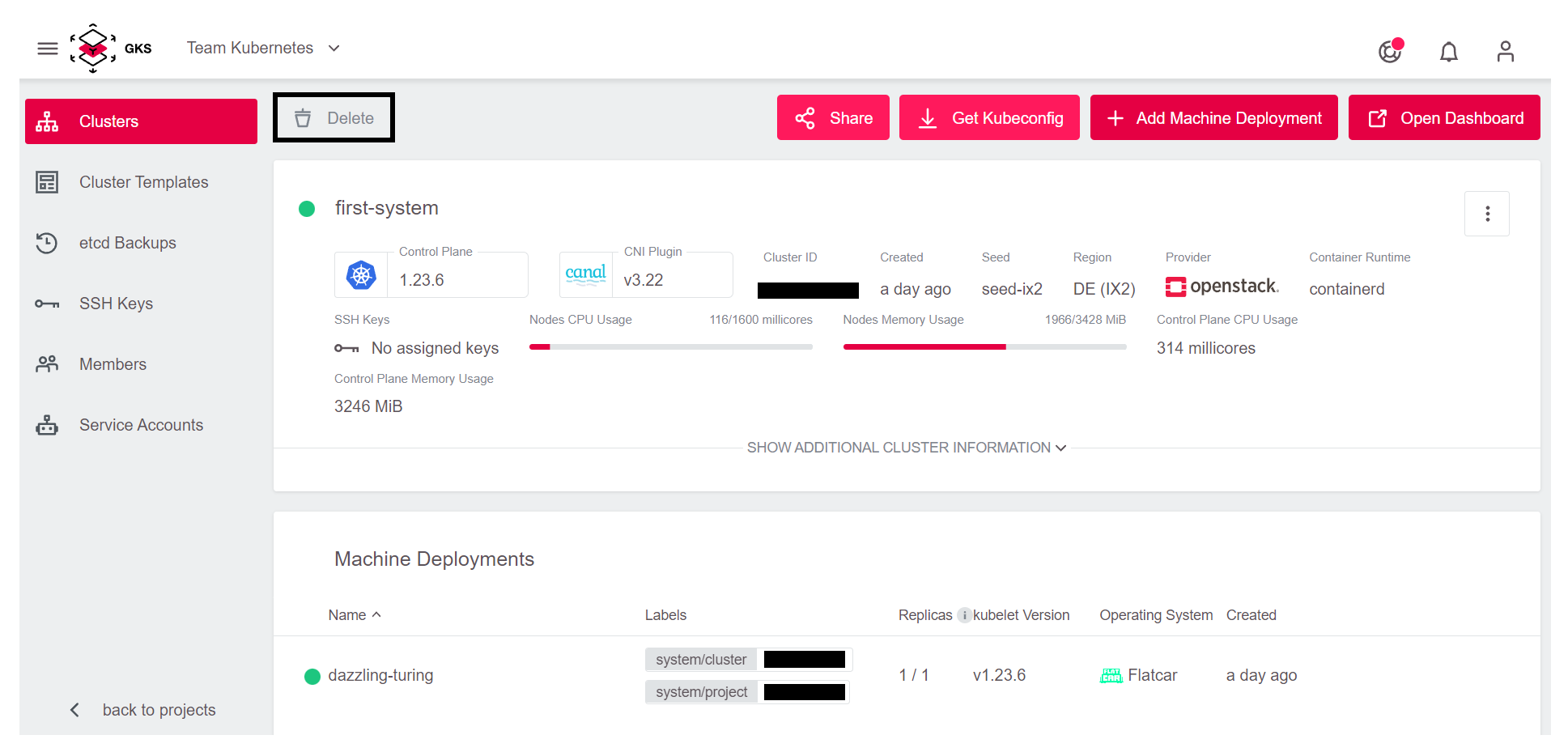
In dem sich öffnenden Fenster wird als Sicherheitsfrage der Cluster-Name abgefragt. 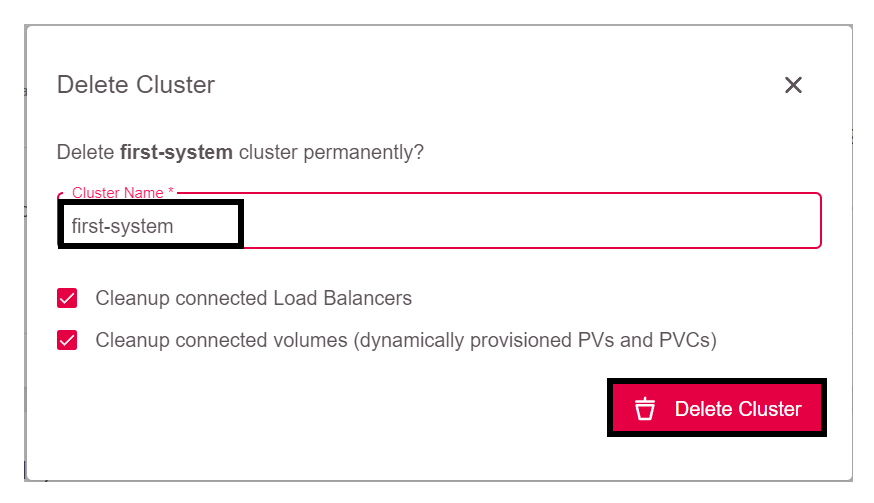
Da Sie alles löschen wollen, lassen Sie beide Checkboxen angekreuzt. Damit werden auch Volumes und Loadbalancer in OpenStack gelöscht.


