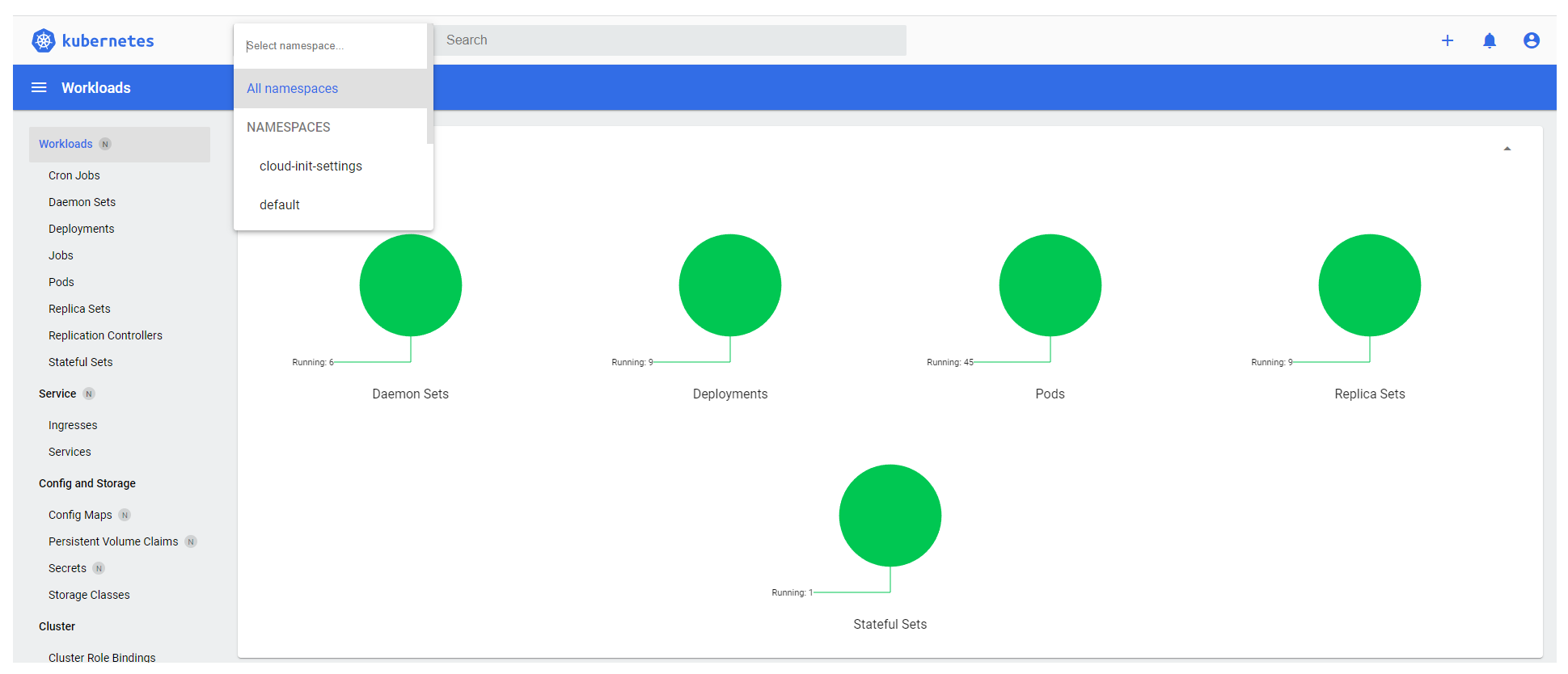Project-Based Access
Note: This is the recommended method of granting users access to a cluster.
Giving users access on project level provides them access to all clusters in this project. Users with this level of access can log in to the GKS dashboard, view, edit (dependent on the level of access), or create clusters.
All users with the same level of project-access share the same kubeconfig file. This kubeconfig uses a token-based authentication, and the token is bound to the level of access (read-only/admin access).
Connnecting to a Cluster
After you created a cluster in GKS, you need to connect to it to deploy and manage your applications.
To find your cluster, go to the detail view of the cluster by clicking on the entry first-system:
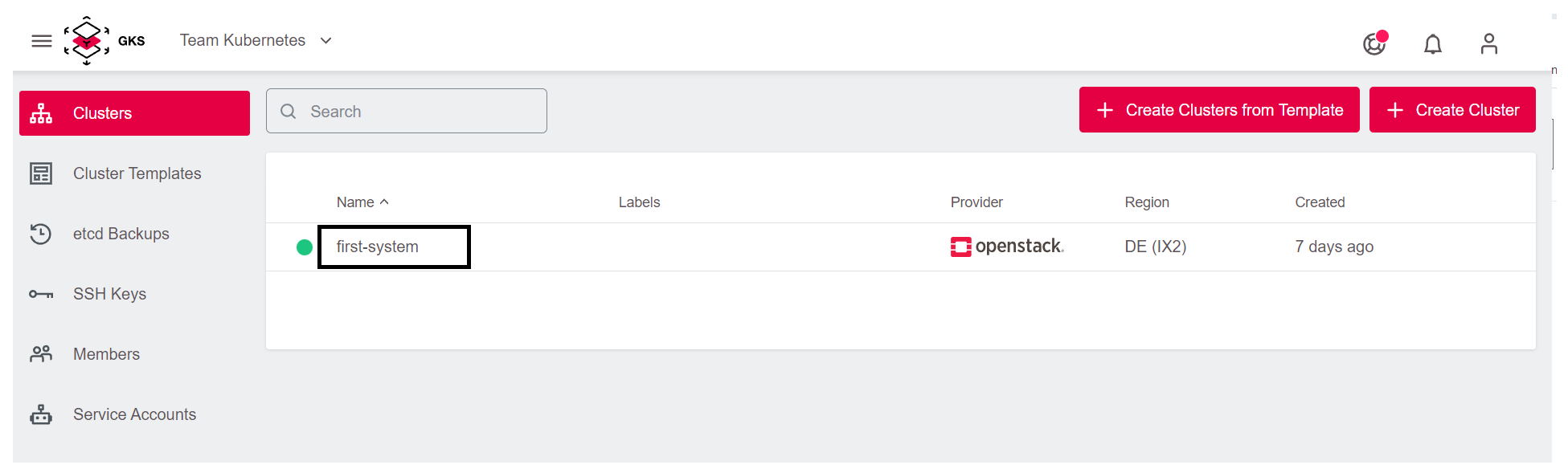
Click on Get Kubeconfic in the top right corner.
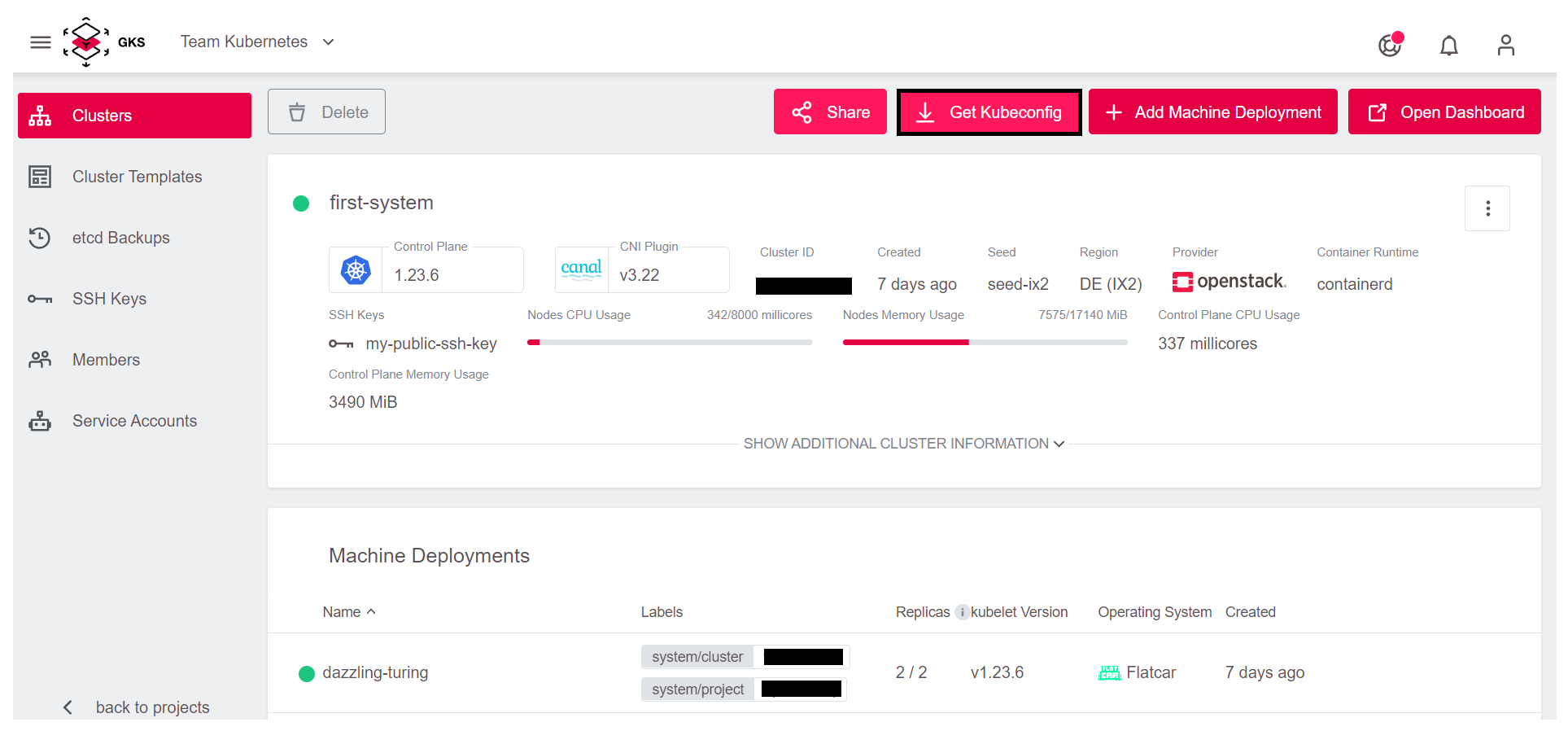
This way you download the kubeconfig file. All users with the same level of project-access share the same kubeconfigfile. The file contains all end points, certificates, and other information about the cluster. The kubectl command uses this file to connect to the cluster.
To use kubeconfig, you need to register it on the console. There are two ways to do this:
kubectlby default tries to use the file.kube/configin your home directory.- You can temporarily use the
kubeconfigby exporting it to an environment variable.
To keep things straightforward and to avoid changing standards on your system, choose the second method in the example.
For this you need to open a Terminal. In the screenshots we use iTerm2 on macOS, but the examples work the same way when using bash on Linux or Windows.
First, you need to find the downloaded kubeconfig file. Browsers like Chrome or Firefox usually store it in the Downloads folder. The name is composed of two parts:
kubeconfig-admin-- The cluster id
To register the kubeconfig, use the following command:
cd Downloads
export KUBECONFIG=$(pwd)/kubeconfig-admin-CLUSTERID
Now you can interact with the cluster. The simplest command is: “show all the nodes that comprise my cluster”:
kubectl get nodes
NAME STATUS ROLES AGE VERSION
musing-kalam-XXXXXXXXX-ks4xz Ready <none> 10m v1.20.7
musing-kalam-XXXXXXXXX-txc4w Ready <none> 10m v1.20.7
musing-kalam-XXXXXXXXX-vc4g2 Ready <none> 10m v1.20.7
Kubernetes Dashboard
In GKS you can access the Kubernetes dashboard with one click. You only need to click on the Open Dashboard button on the top right of the cluster view:
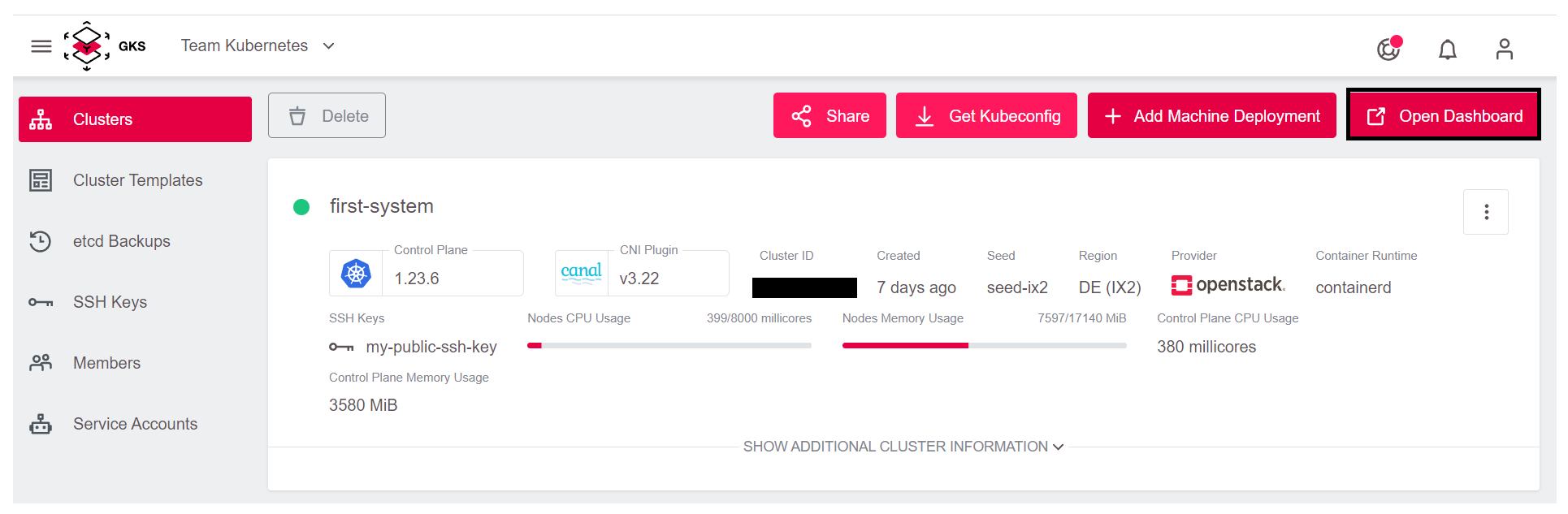
Now you see the Kubernetes dashboard and can explore your cluster graphically: