Creating a Cluster
You can create a cluster in GKS with a couple of clicks. Before you can do that you need a project.
If you do not have a project yet, create a project first.
To create the cluster, click on Create Cluster in the top right corner. 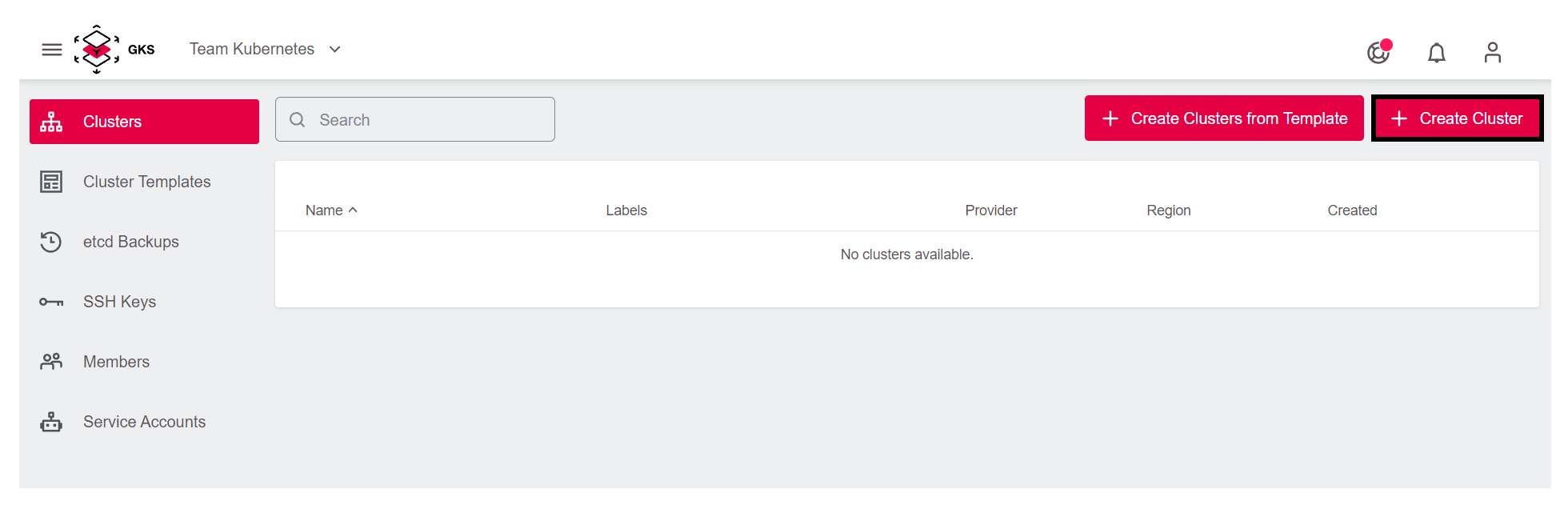
The first page of the cluster creation procedure opens. Choose the provider openstack. 
Then choose one of the three datacenters. In this example, we pick IX2. 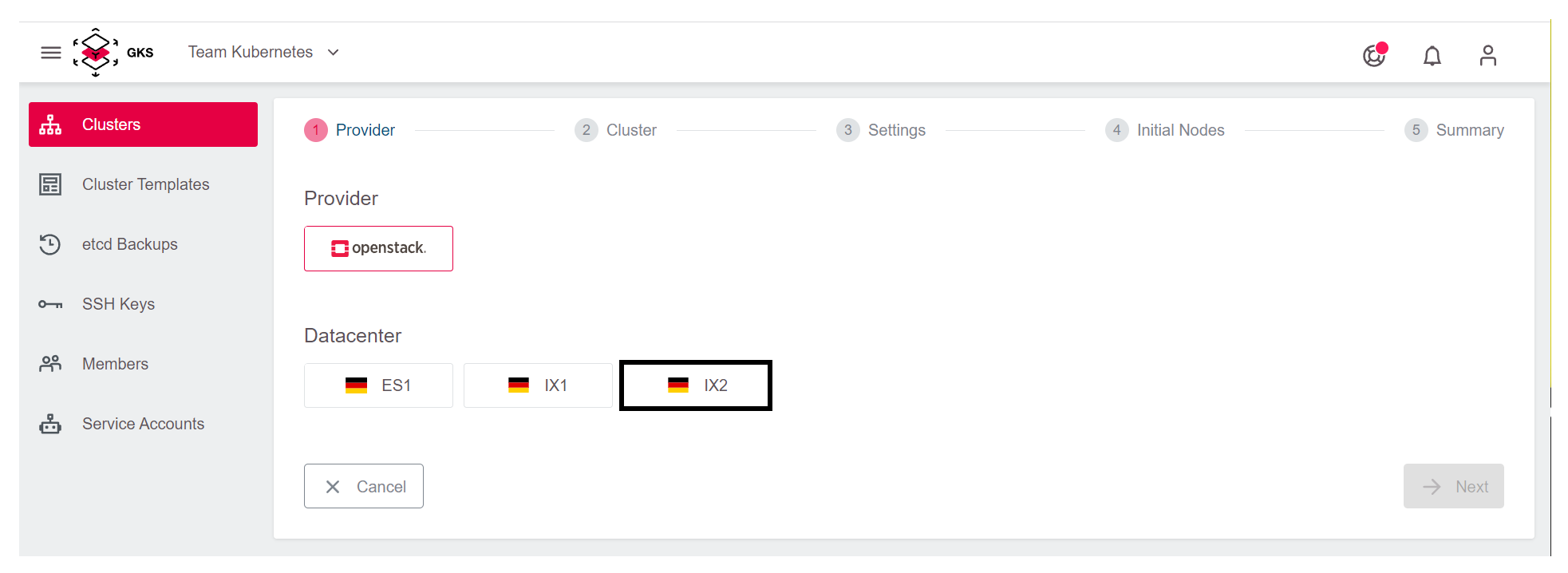
In the next step, you have to configure the cluster details. In the example, we call our cluster first-system and select the desired Kubernetes version. 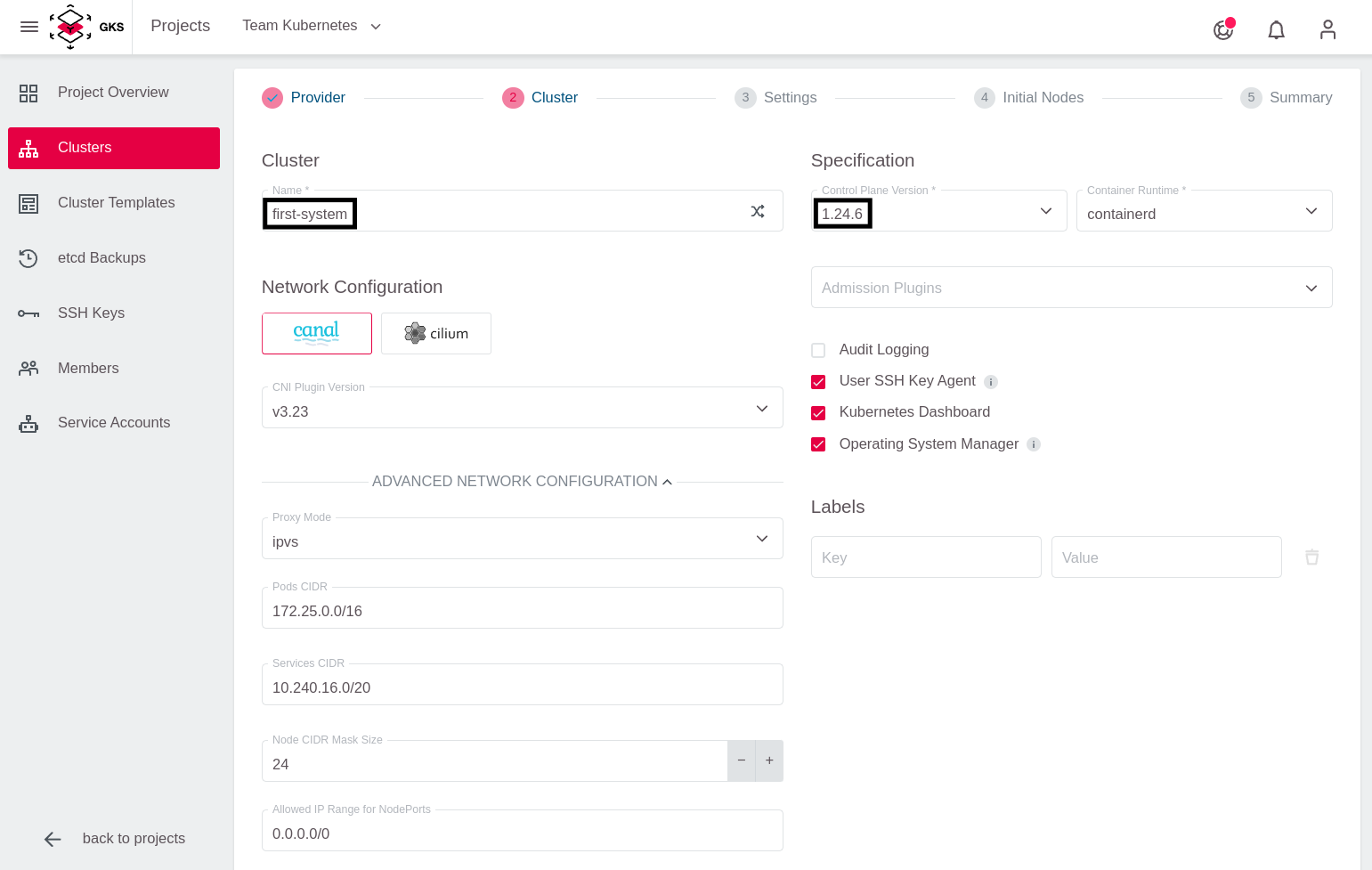
For occasional SSH access to worker nodes, you can optionally deploy an SSH Key. To add an SSH Key, click on Add SSH key. 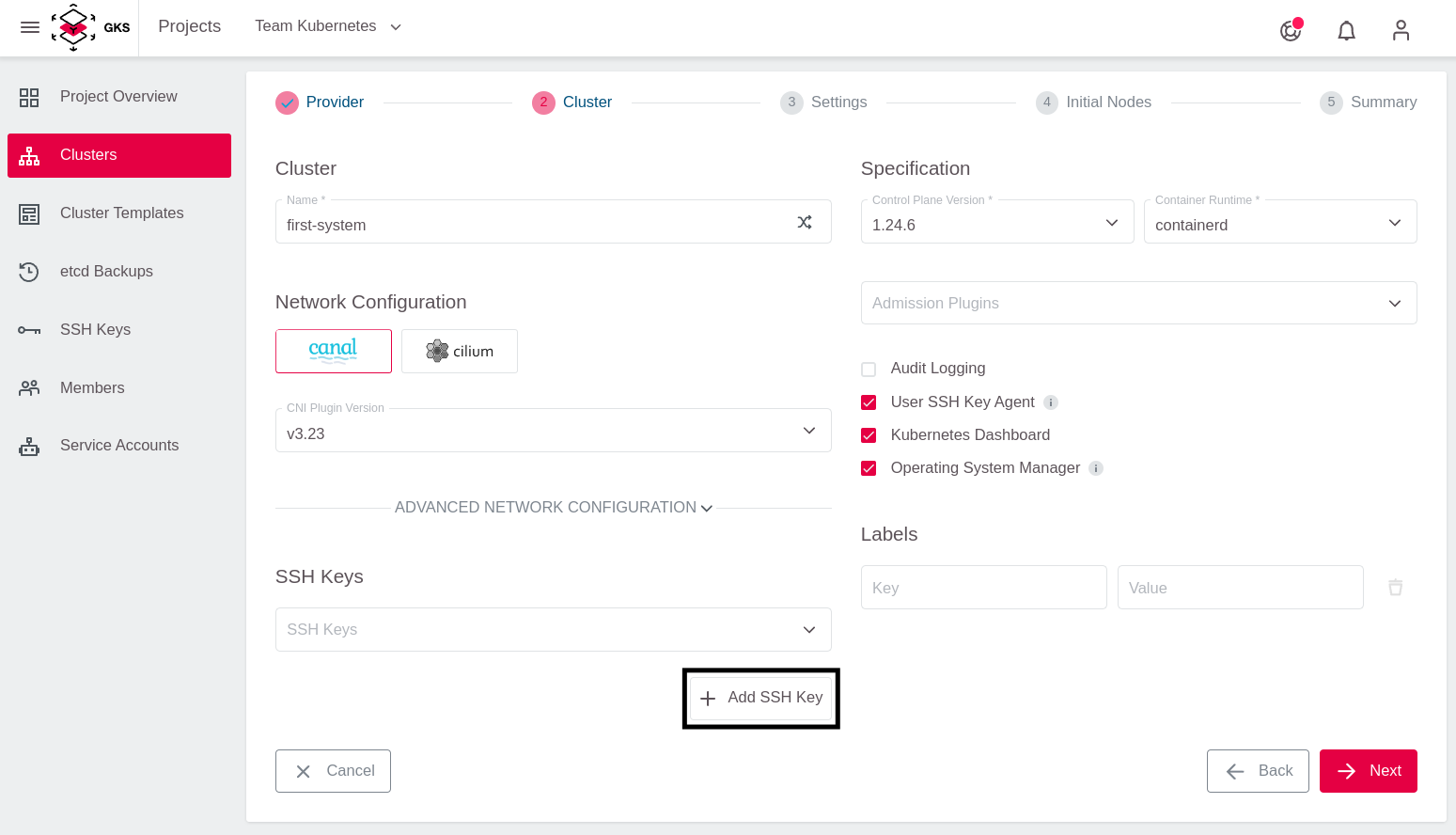
After that add the Public SSH Key and give it a memorable name. 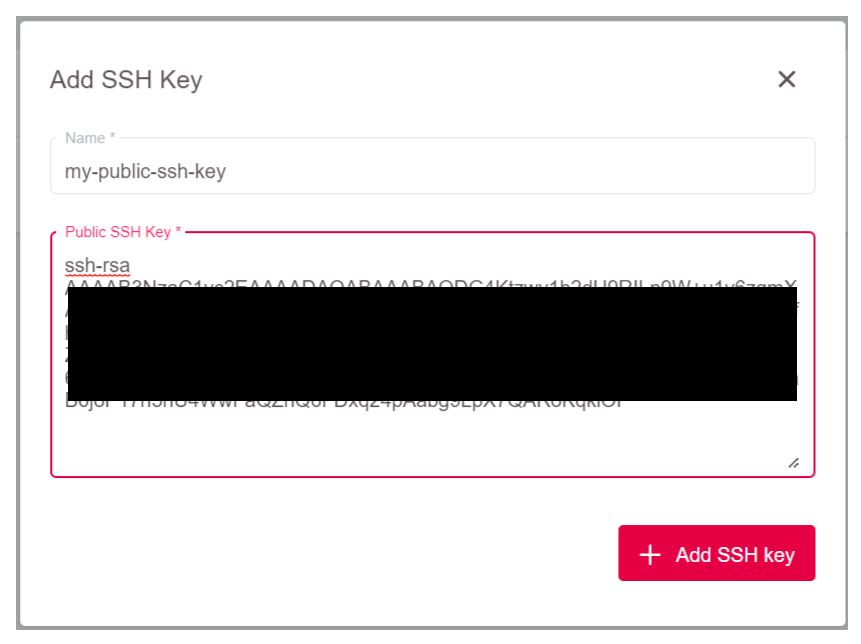
To allow GKS to request the required resources from OpenStack, add your OpenStack credentials. After that the content of Project is refreshed automatically, and you can choose the OpenStack project where you want to run the cluster. 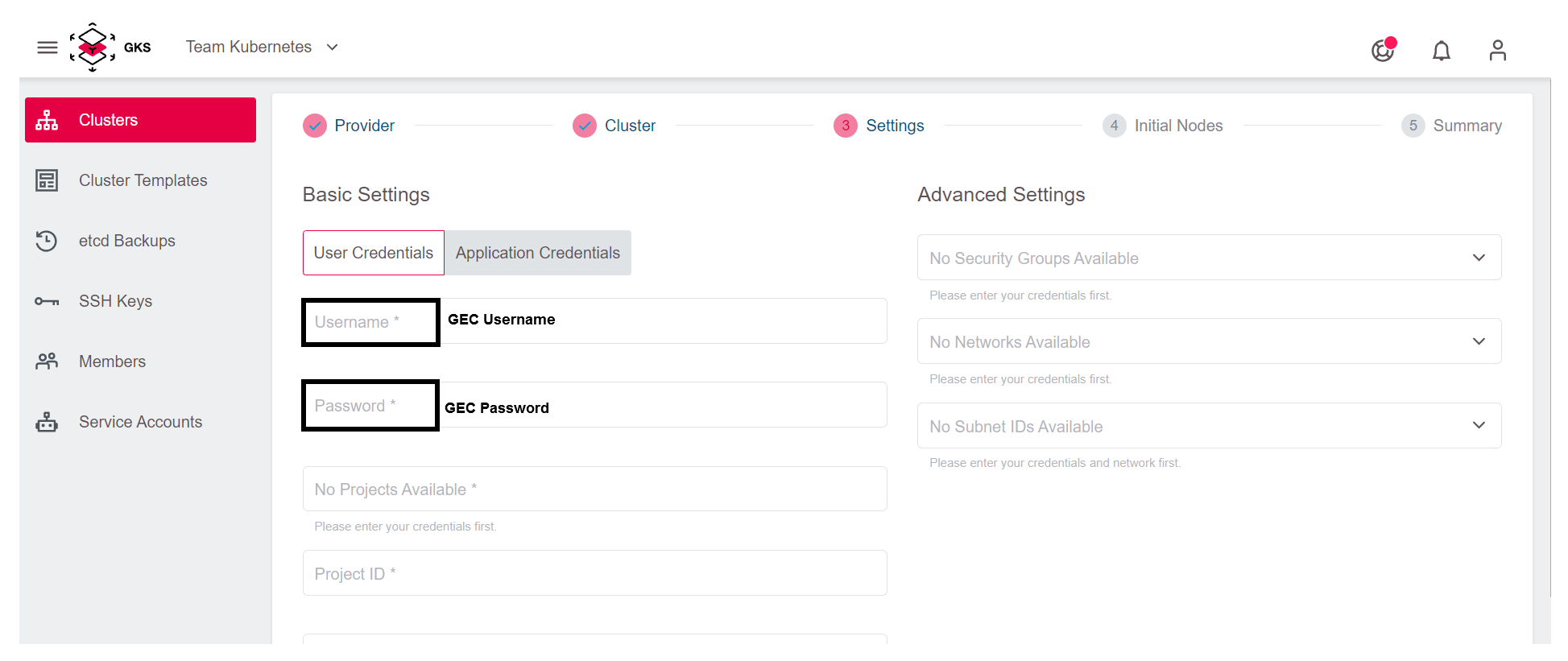
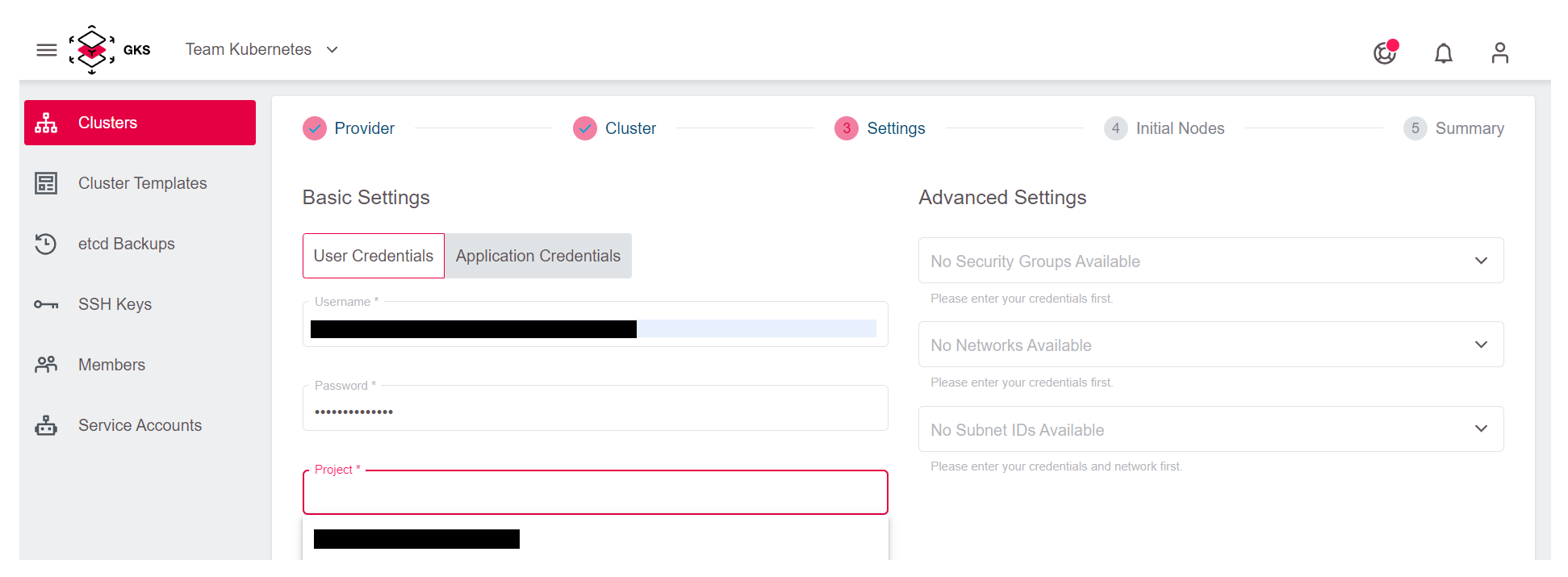
By adding the credentials and selecting the OpenStack project, you could proceed to the next step. If you do so, a new and dedicated network, subnet, and security group will be automatically created for the cluster.
It is also possible to use an existing network to create the cluster. For this, you have to select the network and the subnet from the dropdown menu, and attach them to a router. You can create a router from the Optimist dashboard, or from the OpenStack command line. For details on how to create and attach the router, refer to our OpenStack documentation.
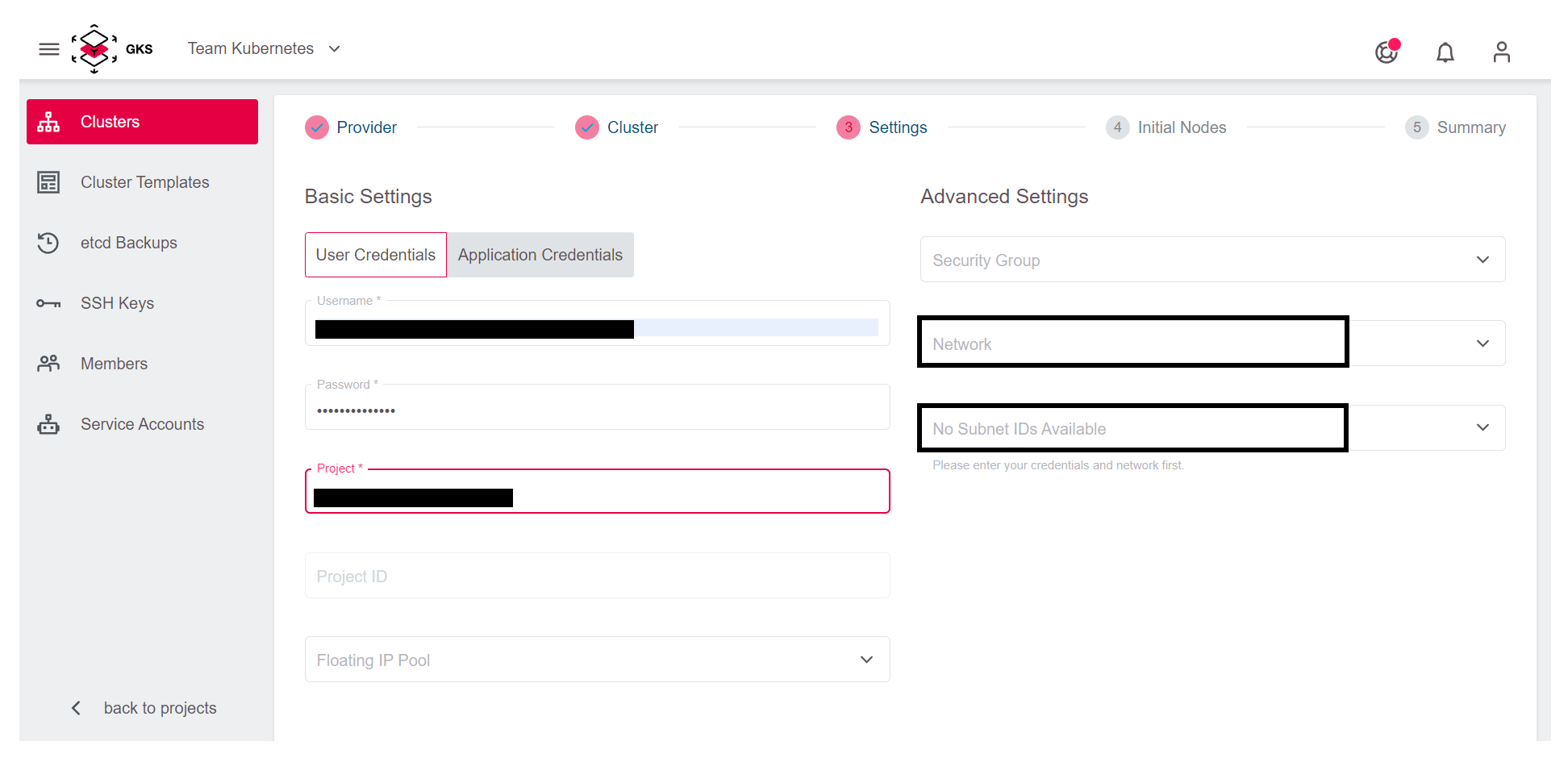
In the next step, you define the number and the kind of virtual machines that will be initially available as worker nodes in the cluster.
First, this so-called Machine Deployment needs a name. For your test cluster you use the random name generator. 
Next, specify the Replicas (number of worker nodes in your Kubernetes cluster) and the Flavor (machine type), which defines the amount of CPU and RAM for each worker node. 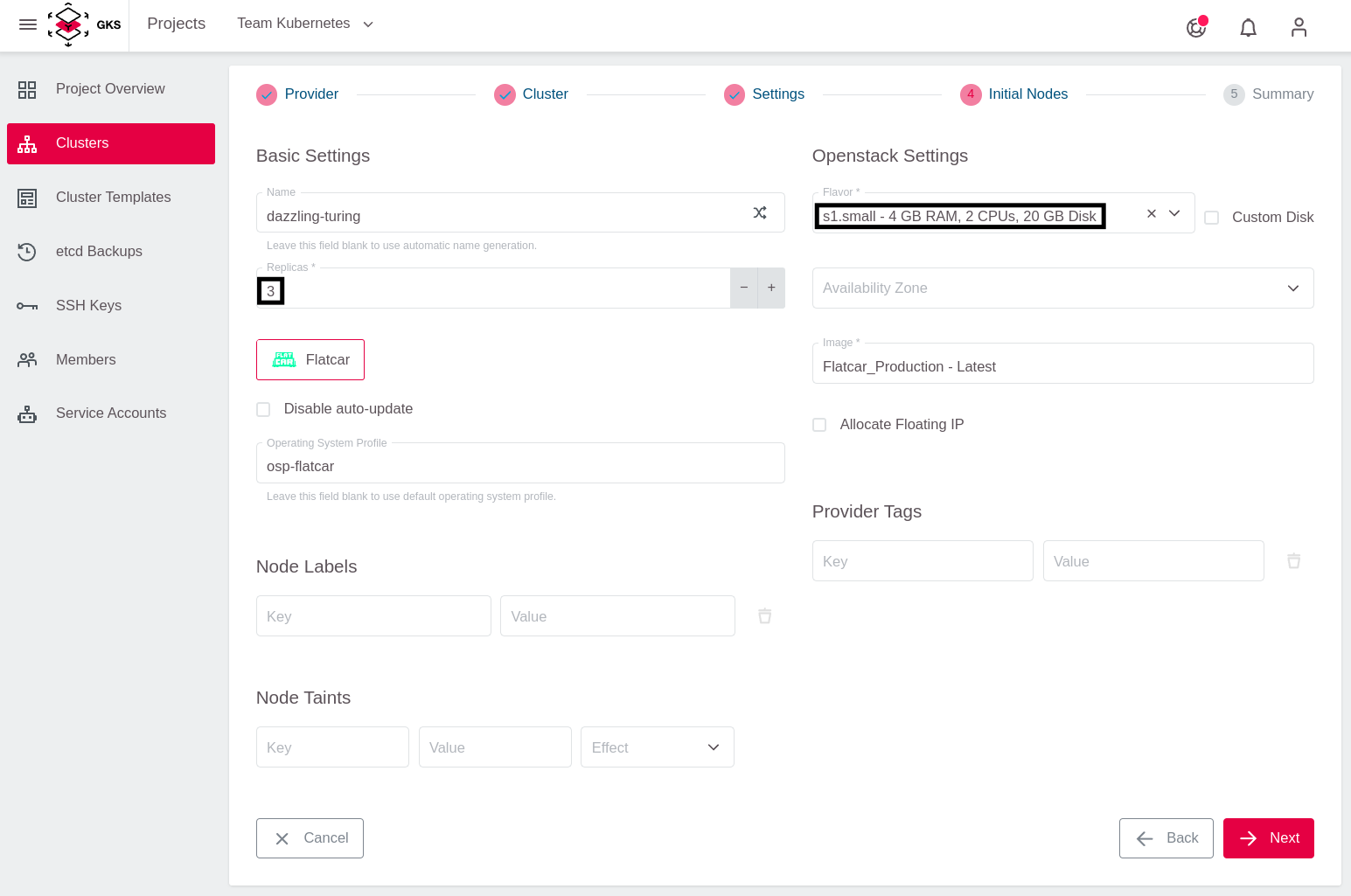
Choose Flatcar as the operating system for the worker nodes. 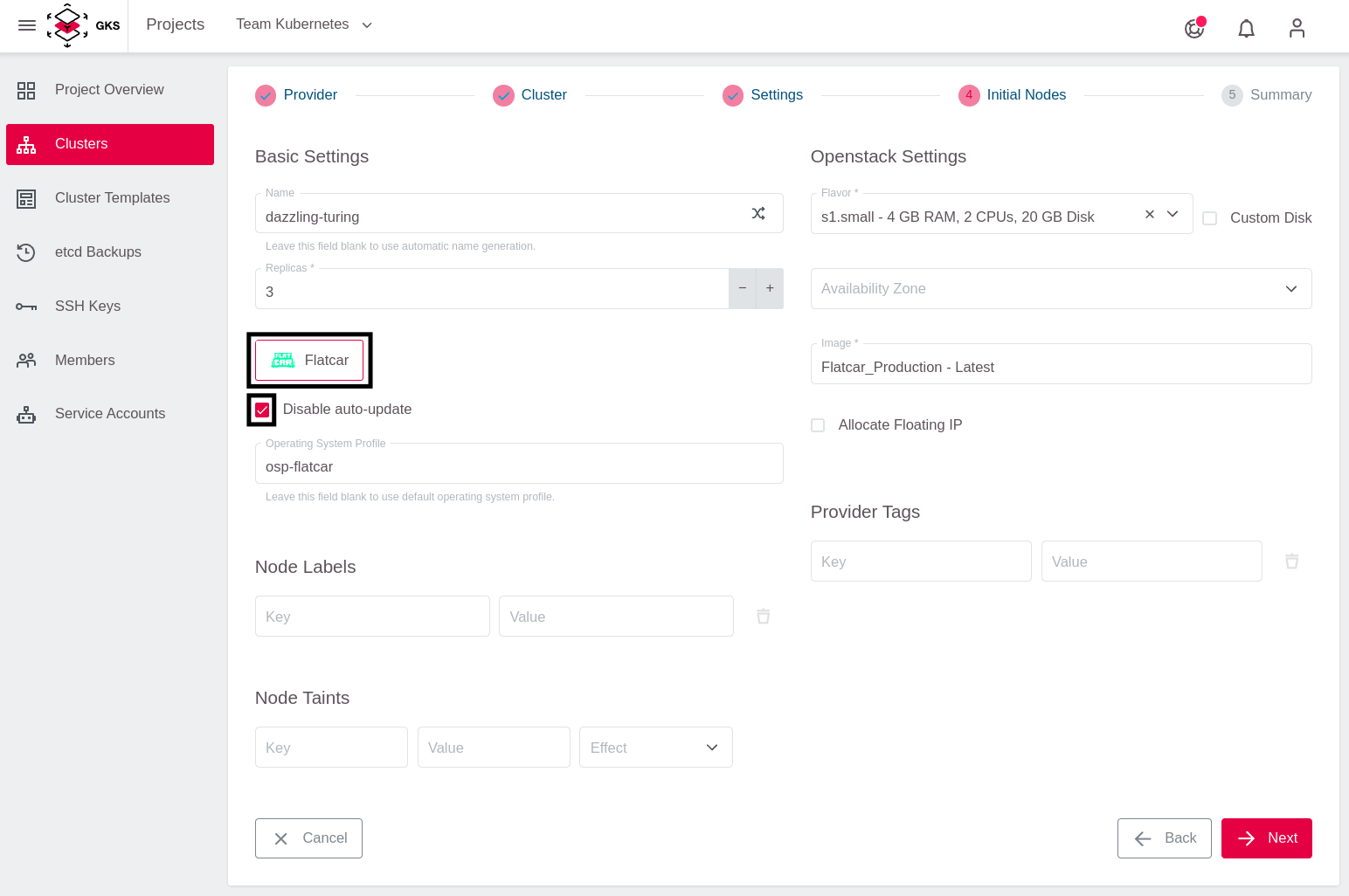
To finish, click on Next. After you verified all settings, click on Create Cluster. 
Now the cluster is being created. To access the information, return to the cluster view of the project and click your cluster’s name. 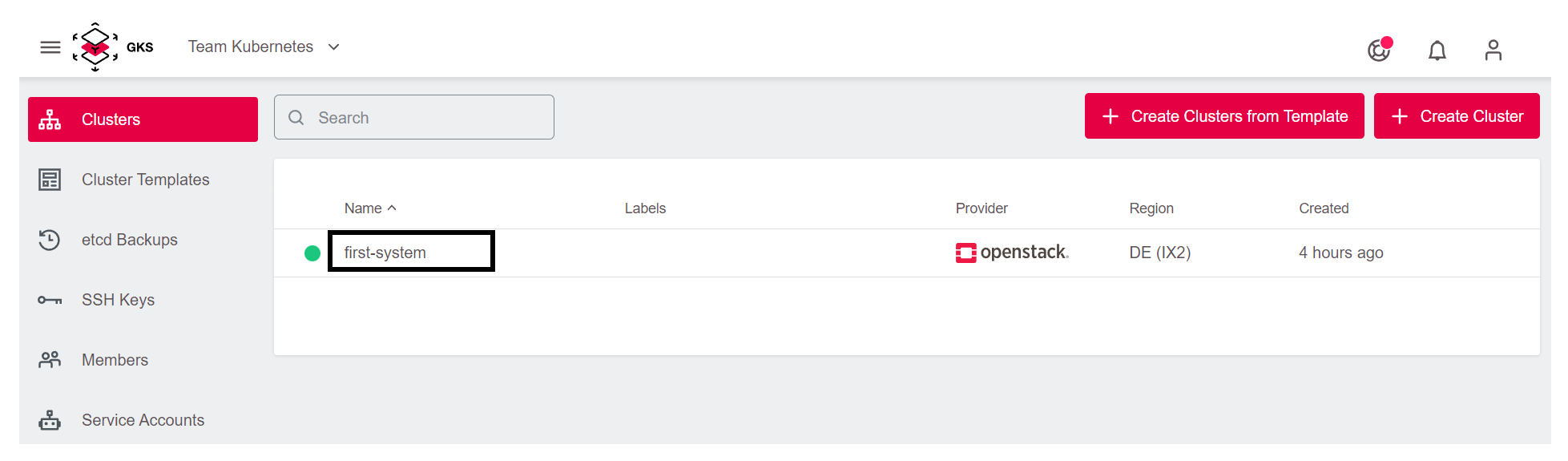
This opens a page with all cluster details. 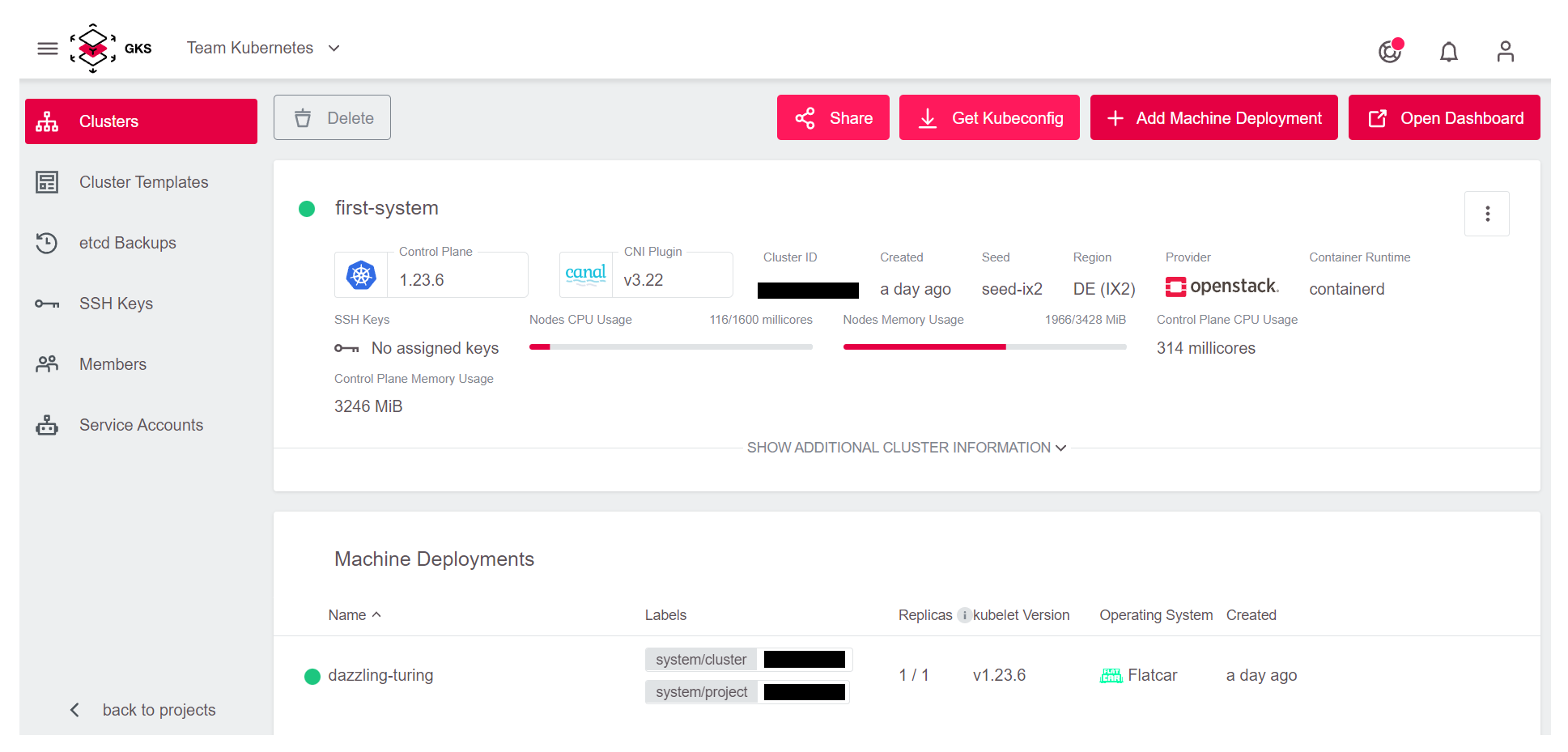
Summary
Congratulations! You learned and achieved the following:
- What is a GKS cluster
- How to create an GKS cluster
The following sections describe cluster usage examples.


